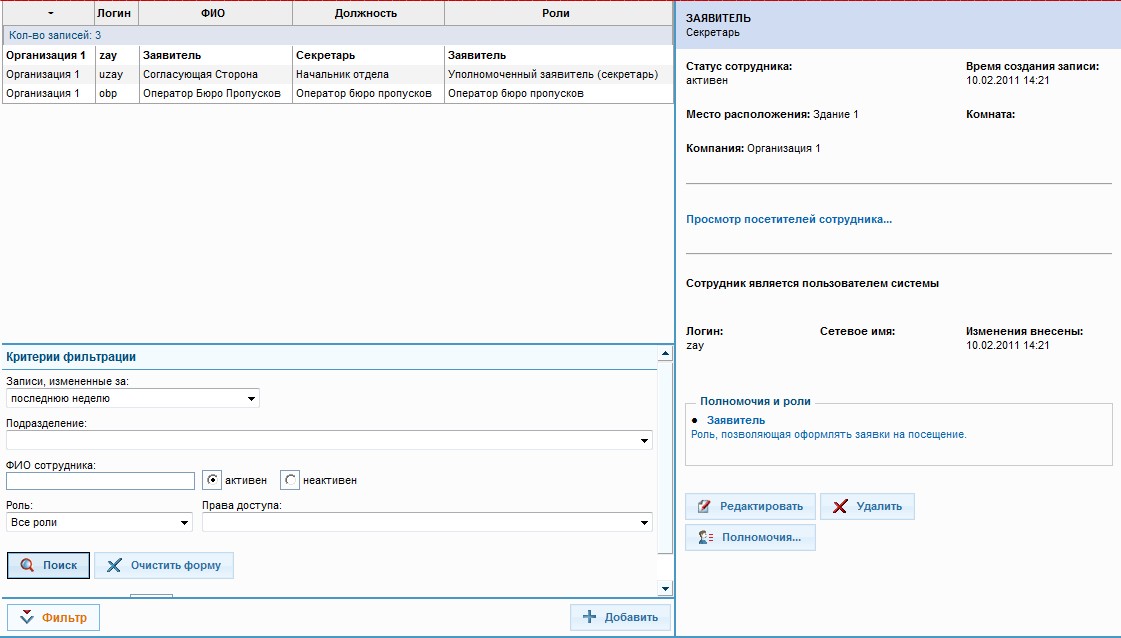
Пользователь – это Сотрудник, имеющий доступ к Системе и полномочия для работы с Системой. Т.е. Сотрудник - зарегистрирован в Системе, но сам ей не пользуется (например, выступает в качестве принимающего лица), а Пользователь непосредственно работает в Системе.
Для открытия справочника Пользователей, воспользуйтесь меню «Справочники → Пользователи». Откроется окно справочника:
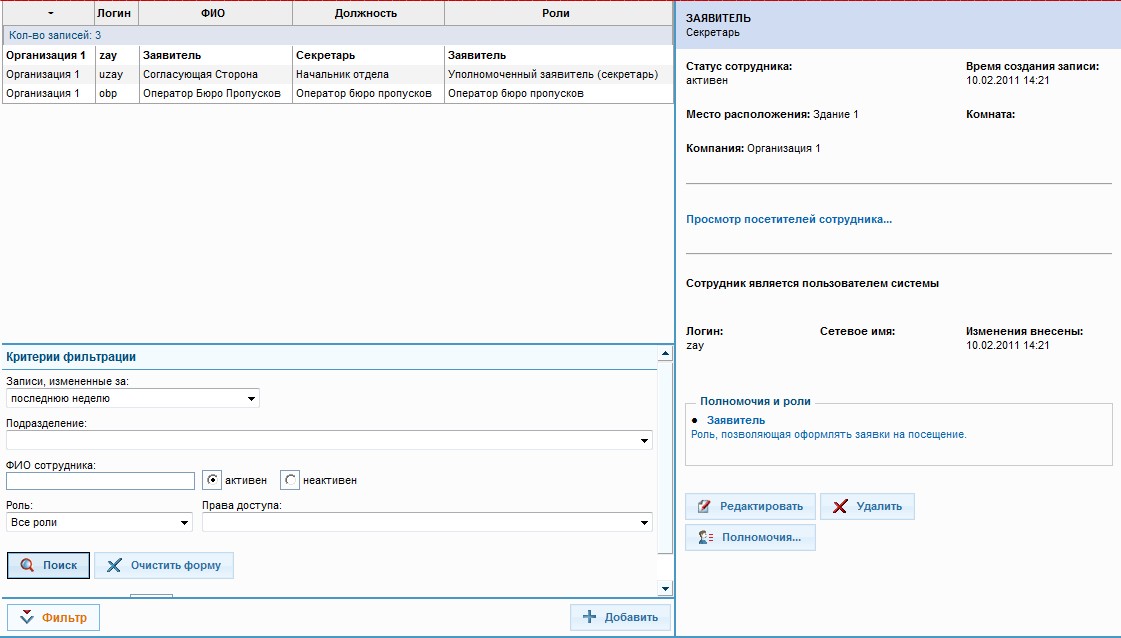
Рис.9.1.1. Просмотр справочника Пользователей
В левой части рабочего окна выводится список Пользователей, в правой - информация по выбранному Пользователю.
Для добавления нового Пользователя в справочник, нужно нажать кнопку «Добавить», после чего заполнить поля предлагаемой формы и нажать кнопку «Сохранить» (Рис.9.1.2).
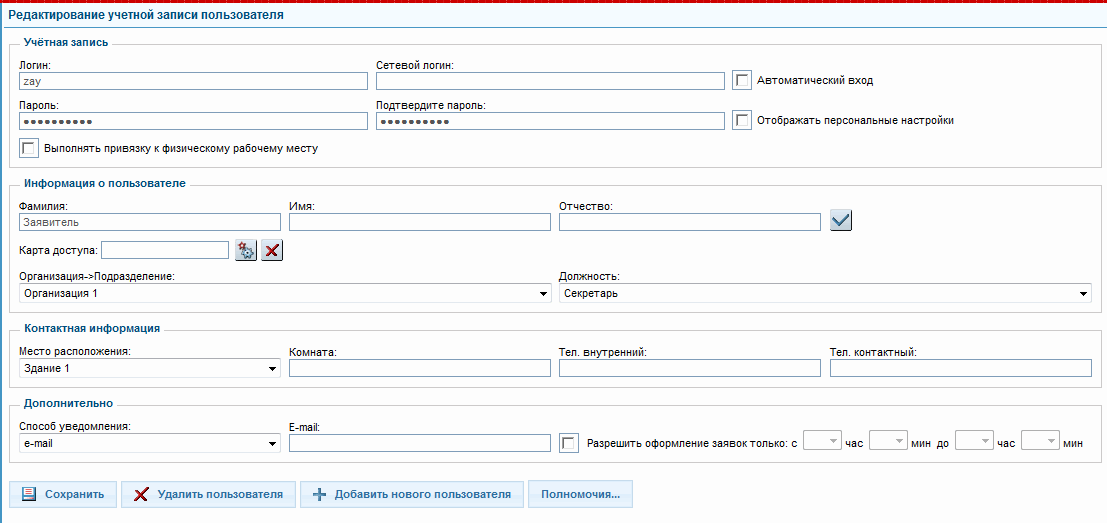
Рис.9.1.2. Добавление нового Пользователя
Если такой Пользователь уже заведен в Системе как сотрудник, его
можно выбрать из справочника сотрудников. Для этого нужно
ввести первые буквы фамилии в соответствующее поле на форме "Добавление учетной
записи пользователя" и нажать кнопку автоматического заполнения
![]() .
.
Если в справочнике сотрудников есть несколько человек, удовлетворяющих условиям поиска, Система покажет их список, из которого Вы сможете выбрать нужного.
Если такого сотрудника нет в справочнике сотрудников, достаточно создать Пользователя в форме "Добавление учетной записи пользователя" и после нажатия кнопки «Сохранить» будут созданы две связанные записи: пользователь и сотрудник.
Если заполнить поле «Сетевой логин» (с указанием домена), и включить опцию «автоматический вход», Система не будет предлагать ввести логин и пароль при входе; авторизация будет происходить автоматически по сетевой идентификации Пользователя. Для этого в адресной строке MS IE при входе в Систему необходимо указывать дополнительный параметр (запрос примерно будет выглядеть следующим образом: http://ServerName:Port/default.asp?AutoAuthentication=yes).
Для редактирования Пользователя выберите нужного Пользователя и нажмите кнопку «Редактировать» (Рис.9.1.1). В открывшейся форме можно скорректировать данные как о Пользователе, так и о сотруднике. Изменения сохранятся при нажатии кнопки «Сохранить». В этой же форме, нажав кнопку «Полномочия», можно изменить полномочия Пользователя.
Для удаления Пользователя выберите нужного Пользователя и нажмите кнопку «Удалить».
Невозможно удалить последнего администратора Системы. При подобной попытке появится сообщение:
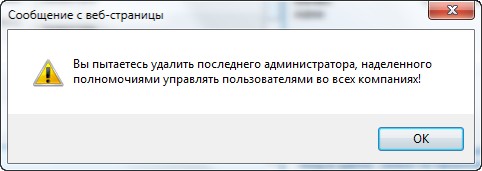
Рис.9.1.3. Сообщение при попытке удалить последнего админа.