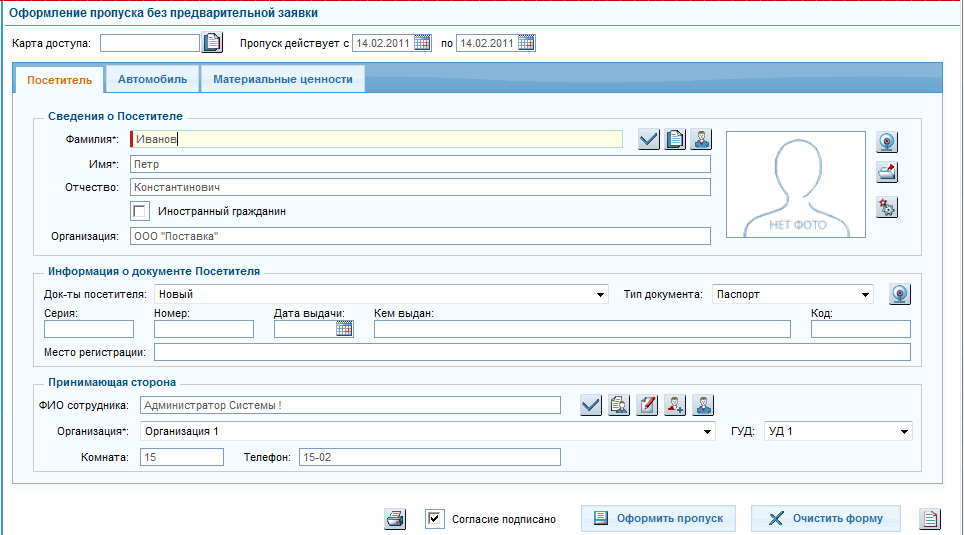
После создания пропуска на основании заявки или без заявки (по факту прихода) Пользователю необходимо:
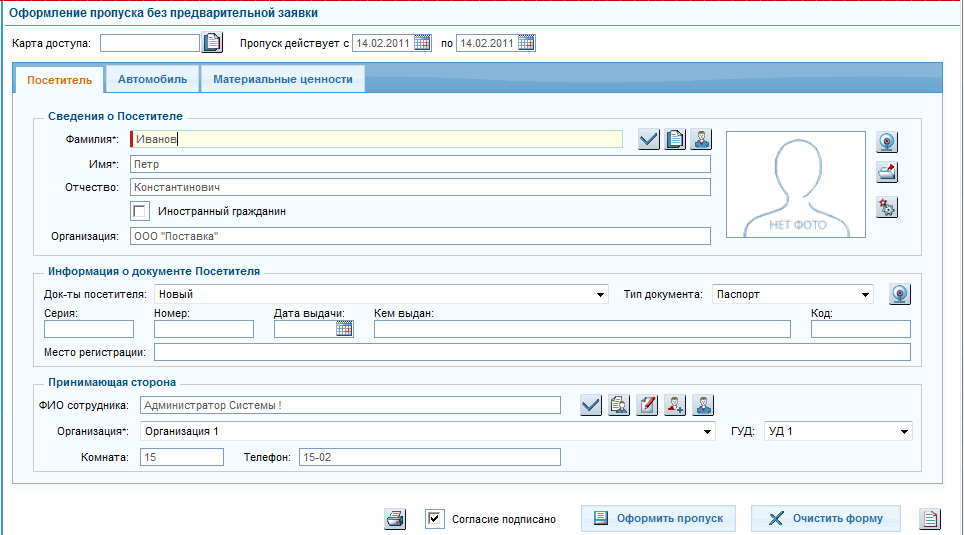
Рис.4.8. Оформление пропуска
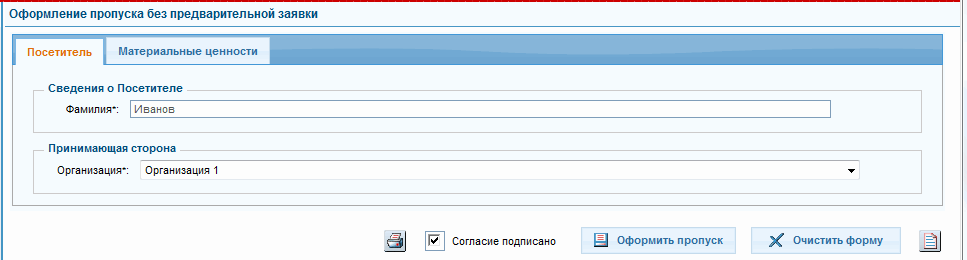
Рис.4.9. Оформление пропуска с измененными настройками формы.
 .
.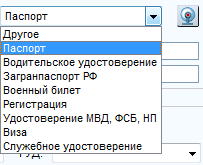
Рис.4.10. Выбор типа документа.
Откроется окно информации о документе и подключенных устройствах (Рис.4.11).
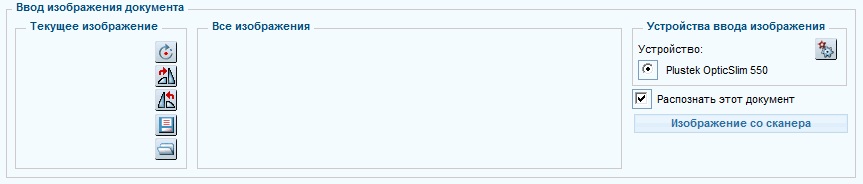
Рис.4.11. Окно сохранения фотографий документов.
Для реализации возможности сохранения фотографий
документов посетителей, необходимо произвести настройку оборудования (сканер / web-камера).
Для открытия окна настройки оборудования нужно нажать кнопку  (Рис.4.11).
(Рис.4.11).
Драйвера устройств (сканер / web-камера) должны быть уже установлены на компьютер. Тогда любое из них можно выбрать в списке «Зарегистрированные устройства» и подключить.
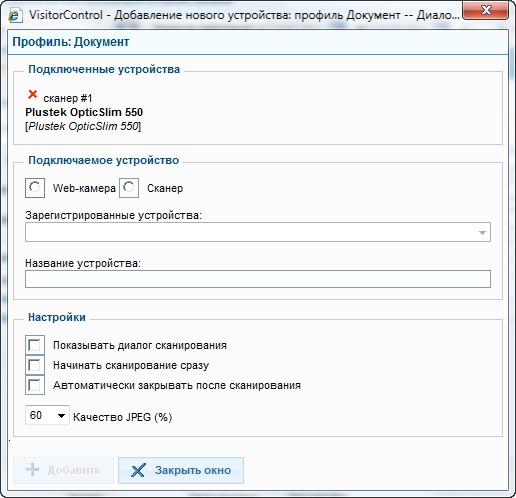
Рис.4.12. Окно добавления и удаления сканера / web-камеры.
Для настройки параметров сканирования (разрешение: 300dpi, цветность: 24 bit) необходимо проставить галочку "Показывать диалог сканирования"
После настройки появляется возможность прикрепить к пропуску фотографию, сохраненную с любого из этих устройств, или изображение, предварительно сохраненное на диске.
Для сохранения фотографии с web-камеры необходимо выбрать в поле
«Устройства» (Рис.4.12) подключенную web-камеру, тогда в поле «Просмотр» будет
отображаться видеопоток с данного устройства в режиме on-line. При нажатии
кнопки «Изображение с камеры» будет захватываться снимок видеопотока и
сохраняться в поле «Снимки» (Рис.4.13). Каждый сделанный снимок можно увеличить для
просмотра (кликнув левой клавишей мышки на нем самом) или удалить (кликнув левой
клавишей мышки на крестик рядом со снимком). По окончании сохранения снимков
необходимо нажать кнопку возврата к оформлению пропуска
 .
.
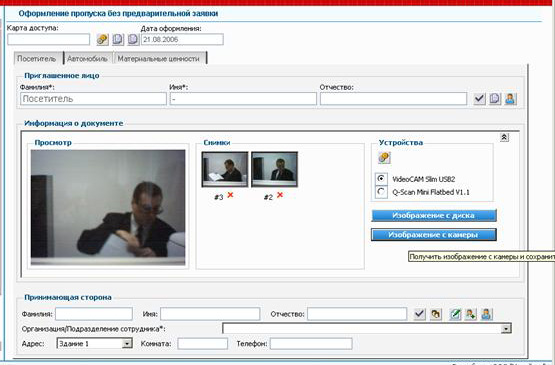
Рис.4.13. Сохранение фотографии документа с web-камеры.
Для сохранения фотографии со сканера необходимо выбрать в поле
«Устройства» (Рис.4.12) подключенный сканер (Рис.4.14), тогда при нажатии кнопки
«Изображение со сканера» появится диалог сканирования (Рис.4.15) (если в «Окне
добавления и удаления сканера» для данного сканера стоит отметка «Показывать
диалог сканирования», Рис.4.12). После закрытия окна диалога, отсканированное изображение появится
в поле «Просмотр», где его можно повернуть с помощью соответствующих кнопок ( ,
,  ,
,  ) и
сохранить в поле «Снимки». Каждый сделанный снимок можно увеличить для просмотра
(кликнув левой клавишей мышки на нем самом) или удалить (кликнув левой клавишей
мышки на крестик рядом со снимком). По окончании сохранения снимков необходимо
нажать кнопку возврата к оформлению пропуска
) и
сохранить в поле «Снимки». Каждый сделанный снимок можно увеличить для просмотра
(кликнув левой клавишей мышки на нем самом) или удалить (кликнув левой клавишей
мышки на крестик рядом со снимком). По окончании сохранения снимков необходимо
нажать кнопку возврата к оформлению пропуска
 .
.
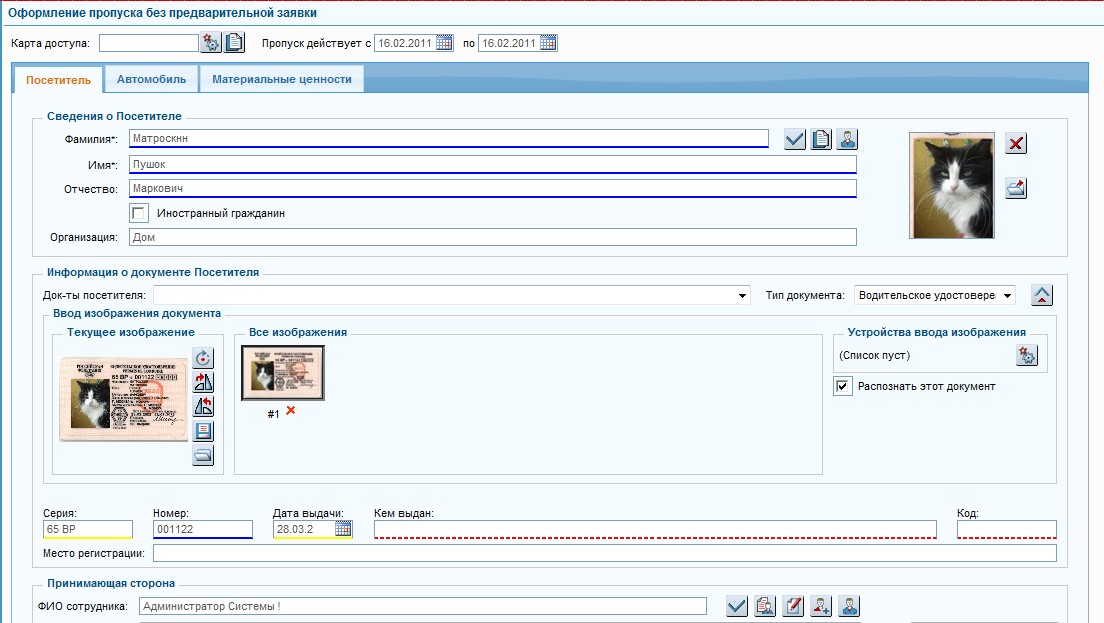
Рис.4.14. Сохранение фотографии документа со сканера.

Рис.4.15. Диалог сканирования (может отличаться для разных сканеров).
Для сохранения фотографии с жесткого диска не требуется подключать
какие-либо устройства, достаточно нажать кнопку  в поле "Просмотр"
(Рис.4.11), в результате появится стандартное диалоговое окно (Рис.4.17,
4.18). Данное окно позволит найти нужный файл и разместить его в поле
«Просмотр», где изображение можно повернуть с помощью соответствующих кнопок (
в поле "Просмотр"
(Рис.4.11), в результате появится стандартное диалоговое окно (Рис.4.17,
4.18). Данное окно позволит найти нужный файл и разместить его в поле
«Просмотр», где изображение можно повернуть с помощью соответствующих кнопок ( ,
,  ,
,  ) и сохранить(
) и сохранить( ).
Результат будет отображен
в поле «Снимки». Каждый сохраненный снимок можно увеличить для просмотра
(нажав левой клавишей мышки на нем самом) или удалить (нажав левой клавишей
мышки на крестик рядом со снимком). По окончании сохранения снимков необходимо
нажать кнопку возврата к оформлению пропуска
).
Результат будет отображен
в поле «Снимки». Каждый сохраненный снимок можно увеличить для просмотра
(нажав левой клавишей мышки на нем самом) или удалить (нажав левой клавишей
мышки на крестик рядом со снимком). По окончании сохранения снимков необходимо
нажать кнопку возврата к оформлению пропуска  .
.
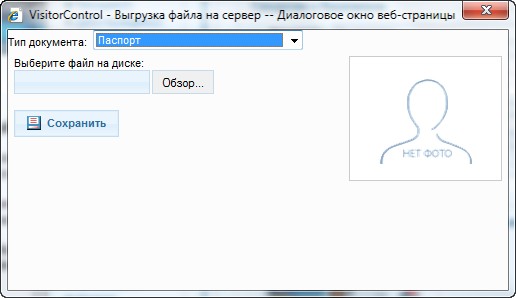
Рис.4.17. Диалог открытия файла с жесткого диска.
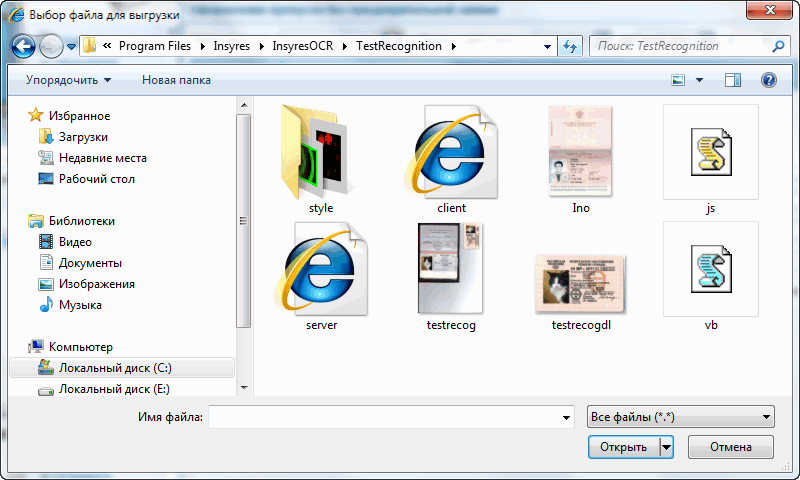
Рис.4.18. Диалог поиска файла на жестком диске.
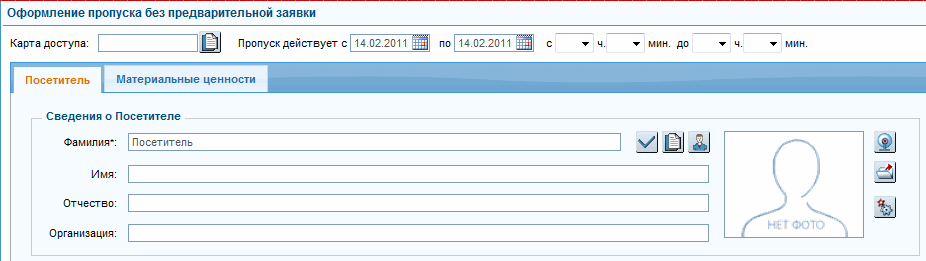
Рис.4.19. Выбор карты доступа в здание.
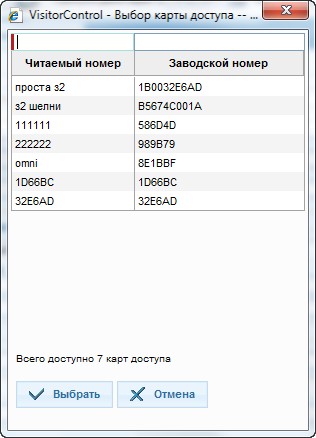
Рис.4.20. Список свободных карт доступа.
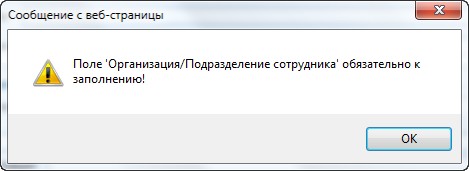
Рис.4.21. Уведомление о незаполненных полях.
Если все заполнено правильно, Система открывает диалоговое окно с подтверждением успешного оформления пропуска (Рис.4.22) и окно печати пропуска с диалогом выбора принтера для печати (Рис.4.23). (Появление данных диалоговых окон можно отключить в настройках системы)
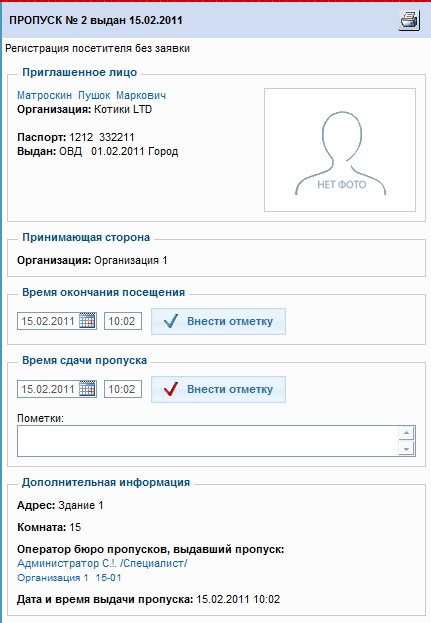
Рис.4.22. Информационное окно пропуска.
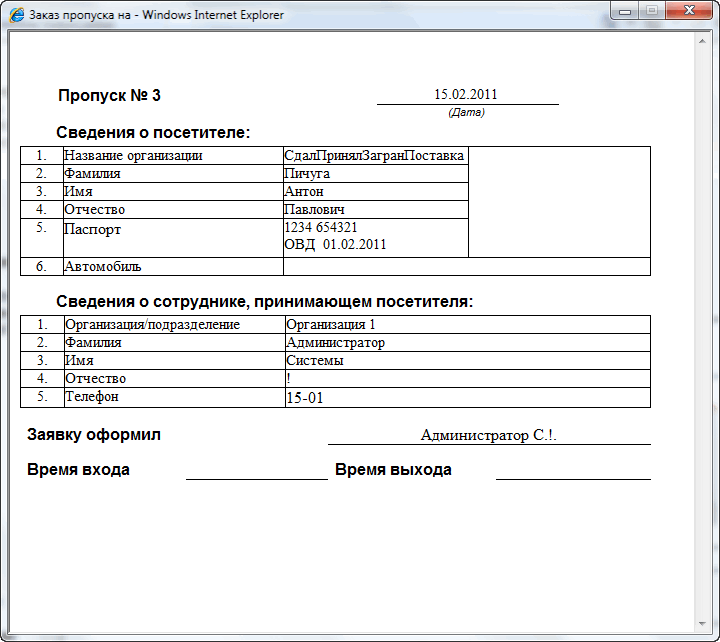
Рис.4.23. Форма пропуска для печати
Вид пропуска может изменяться в зависимости от настроек системы: какие поля должны выводиться на пропуск, должна ли выводиться на пропуск фотография, штрих-код, место расположения штрих-кода и т.д. (подробнее см. п. 7.2).