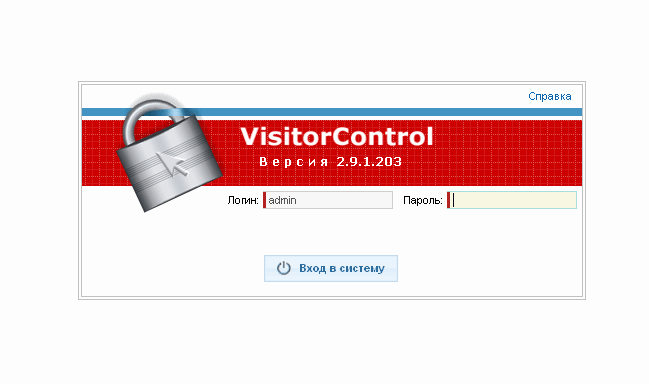
ООО «Инсайрес» |
|
Автоматизированная система заказа пропусков |
VisitorControl 4.0.0 |
РУКОВОДСТВО ПОЛЬЗОВАТЕЛЯ |
|
ООО "Инсайрес"©, г. Москва 2012 г. |
Настоящий документ предназначен для Пользователей автоматизированной системы VisitorControl (далее – Система), участвующих в процессах оформления, согласования и выдачи гостевых пропусков для доступа в Компанию (Здание). В нем представлено описание всех функциональных возможностей Системы.
Полное название Системы: «Автоматизированная система VisitorControl».
Краткое название Системы: «VisitorControl».
Версия: 2.9
Для того чтобы войти в Систему, нужно:
Откроется страница авторизации, где нужно ввести свой логин (впоследствии он автоматически запомнится Системой) и пароль (Рис.2.1.1). Если данные введены верно, откроется рабочее окно Системы, после чего можно начинать работу.
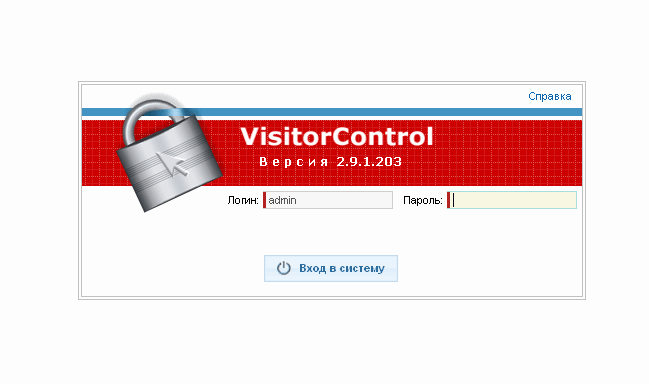
Рис.2.1.1. Вход в Систему
Если логин или пароль введены неверно, появится соответствующее сообщение.
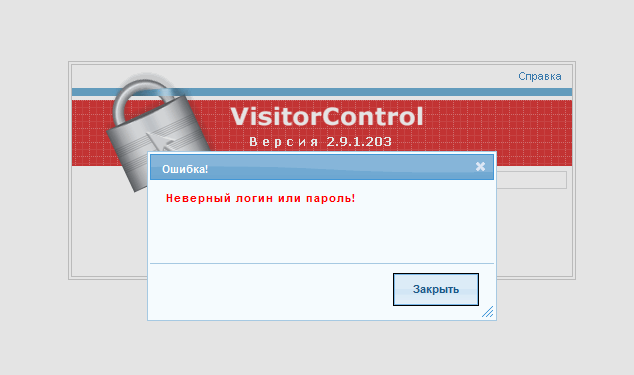
Рис.2.1.2. Попытка ввести неверный логин или пароль
Чтобы выйти из Системы, достаточно закрыть Internet Explorer либо нажать соответствующую интерфейсную кнопку.
Для смены пароля Пользователю необходимо войти в Систему и нажать кнопку со знаком ключа, находящуюся в верхнем правом углу экрана (рядом с информацией о Пользователе).
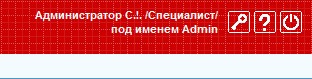
Рис.2.2.1. Кнопка смены пароля.
Нажатие эту кнопку приведет к открытию окна смены пароля:
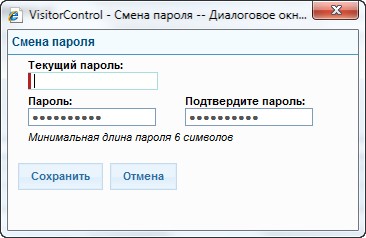
Рис.2.2.2. Окно смены пароля.
Так же окно "Смена пароля" появляется при истечении срока действия пароля.
В соотвествующие поля формы необходимо ввести "Текущий пароль"(старый), а вместо точек ввести "Новый пароль" и подтвердить его.
Некоторые функционально незначащие элементы дизайна в приобретенном Вами продукте могут отличаться от приведенных в настоящем документе.
Рабочее окно Системы можно условно разделить на следующие части (Рис.2.3.1):
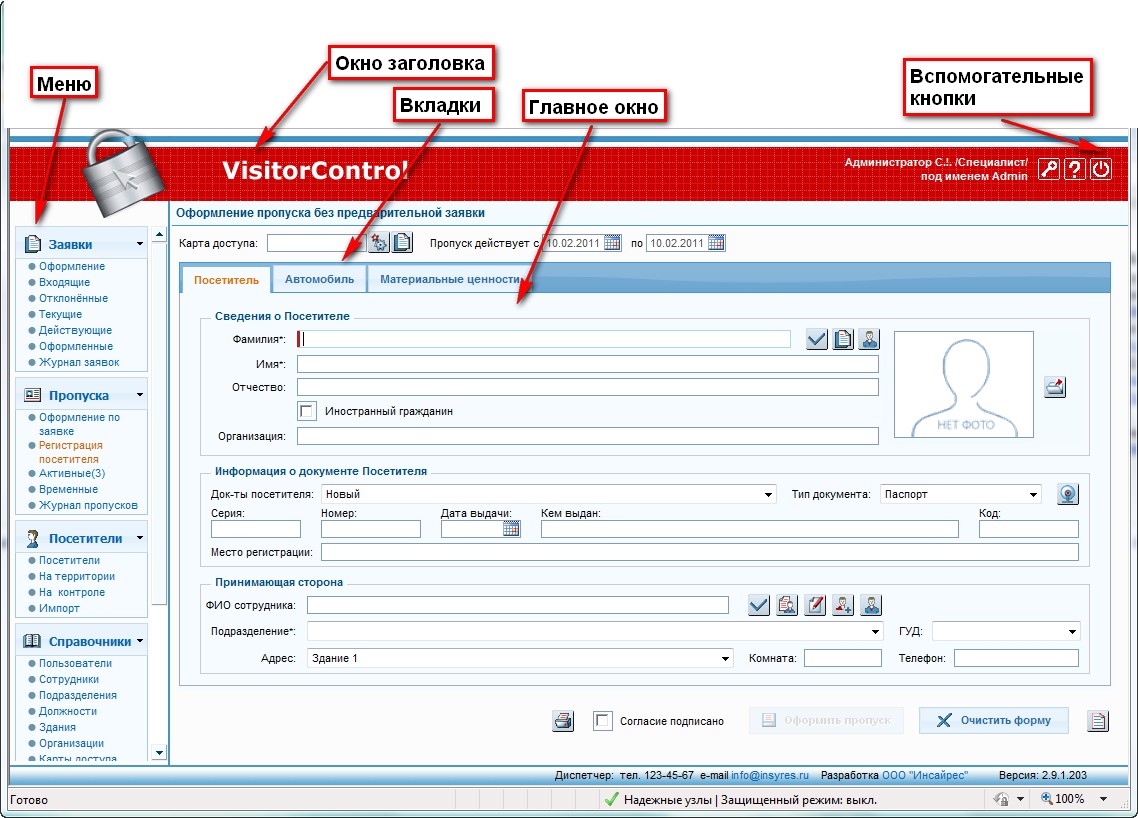
Рис.2.3.1. Рабочее окно Системы
Нажав курсором мыши на пункт меню, Пользователь откроет в главном окне форму, соответствующую данному пункту подменю.
Пользователь Системы может получить полную информацию о своих полномочиях, нажав левой кнопкой мыши на поле «Данные о пользователе».
В Системе список с данными представлен в виде таблиц, интерфейс которых схож во всех разделах Системы (Рис.2.3.2).
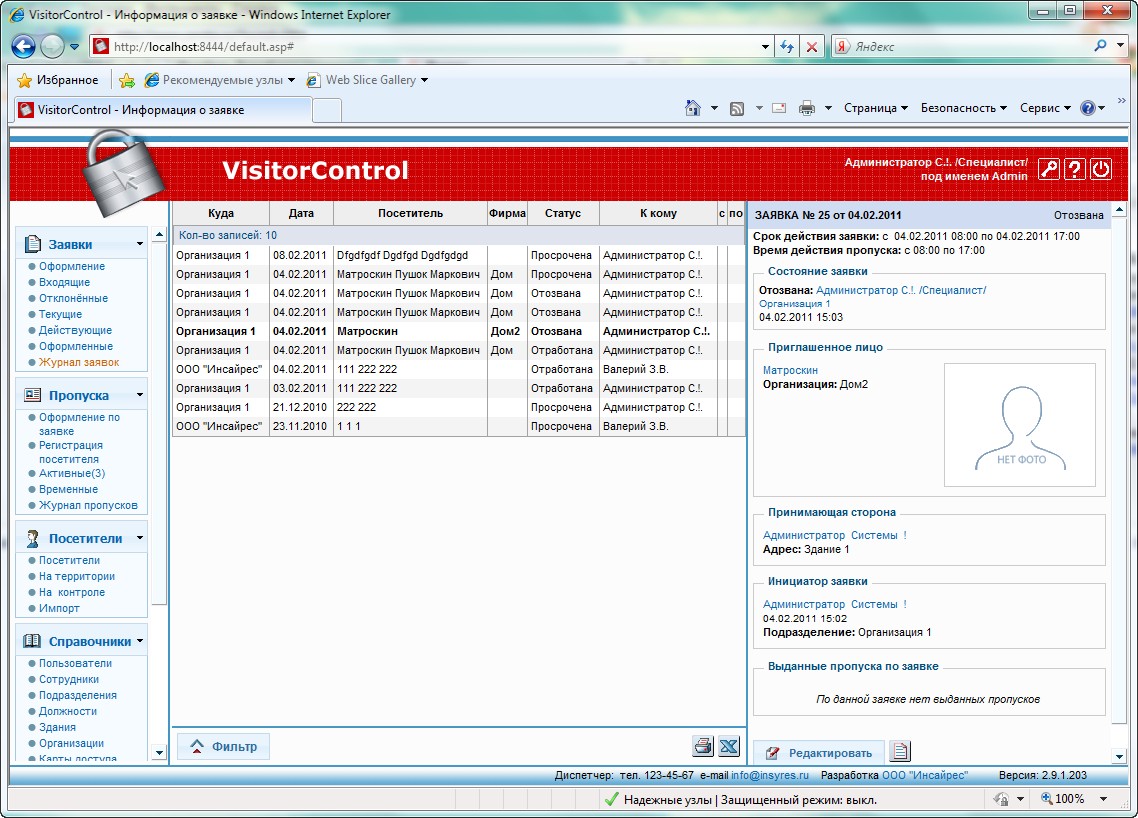
Рис.2.3.2. Табличное представление списка объектов.
В левой части окна представлена таблица данных. При выборе любой строки в таблице, данный элемент становится активным и выделяется жирным шрифтом. Справа находится подробное описание выделенного объекта.
Данные в этой таблице могут быть упорядочены (отсортированы) по любому из столбцов, путем нажатия левой кнопки мыши на заголовке столбца. Повторное нажатие приводит к обратной сортировке.
Также можно отметить еще один элемент общего интерфейса табличных окон – это поиск и фильтрация данных. Для запуска поиска, Пользователю нужно всего лишь нажать левой кнопкой мыши на кнопку «Показать/Скрыть фильтр», которая находится в левом нижнем углу окна на Рис.2.3.2.
Открытое окно поиска показано на Рис.2.3.3.
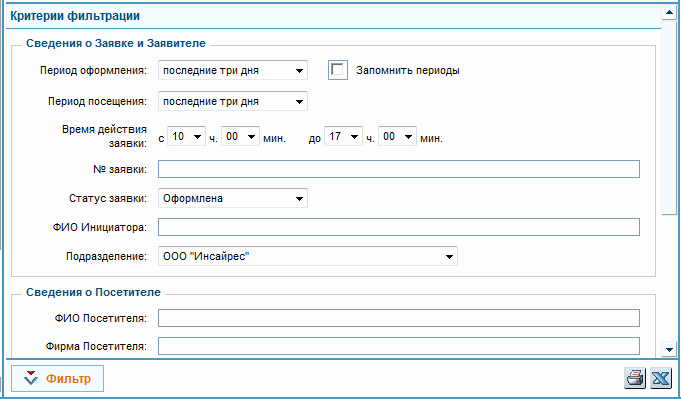
Рис.2.3.3. Окно задания фильтра
Подробнее поиск заявок рассмотрен в п.3.5. "Поиск и фильтрация заявок".
В Системе существует несколько кнопок, выполняющих одинаковые действия во многих разделах Системы.
| Кнопка | Действие |
 |
автоматическое заполнение полей формы (например, Пользователь набирает первую букву фамилии посетителя, нажимает эту кнопку, а Система сама заполняет недостающие поля, получая информацию из соответствующего справочника базы данных) |
 | отображение справочников (список посетителей, список карт доступа и пр.) |
 | отображение подробной информации об объекте (например, это может быть подробная информация о посетителе или принимающем сотруднике) |
 |
выбор даты в прилегающем поле из выпадающего календаря |
 |
внесение комментариев |
 |
просмотр графических файлов (фотографии документов посетителей и пр.) |
 |
выгрузка табличных данных в Excel |
 |
печать табличных данных |
 |
настройка оборудования (сканер, web-камера и пр.) |
Разграничение полномочий реализовано в Системе путем предоставления Пользователям различных ролей и прав доступа с областями распространения прав.
Роли формируются из набора прав и областей их распространения. Пользователю может быть присвоена одна или несколько ролей. В настройках поставляемой Системы по умолчанию имеется стандартный набор ролей:
Права доступа, имеющиеся в Системе, приведены в описании Справочника "Роли". Для удобства они сгруппированы по объектам Системы, с которыми можно производить определенные действия, имея эти права.
Права могут быть самодостаточными (при наличии права, его можно реализовать, зайдя в определенный пункт меню Системы) и зависимыми (их можно реализовать только если Пользователю даны и самодостаточные права, от которых зависят первые).
Краткое описание прав для каждой роли приведено в п.2.5. Полный перечень прав каждой роли с областями распространения указан в Cправочнике "Роли"
В этом разделе представлены функциональные возможности системы в зависимости от ролей Пользователя.
Рассмотрены стандартные роли, предустановленные в системе по умолчанию. При необходимости, администратор может расширить или сократить полномочия одной или нескольких ролей или создать дополнительную роль.
Роль «Заявитель» дает возможность Пользователю Системы:
Арендатор - заявитель, имеющий право инициировать заявки для своей компании (подробнее см. роль "Заявитель").
Роль «Уполномоченный заявитель (секретарь)» дает возможность Пользователю Системы:
Роль «Оператор бюро пропусков» дает возможность Пользователю Системы:
Роль «Администратор» дает возможность Пользователю Системы:
Эта роль дает возможность Пользователю Системы администрировать (т.е. вести справочники) только своей компании либо компаний, которые ему назначены списком (подробнее см. роль "Администратор").
Роль «Сотрудник службы безопасности» дает возможность Пользователю Системы:
Все полномочия конкретной роли можно найти в Справочнике "Роли".
Если пропускной режим компании подразумевает проход посетителей на территорию по заранее согласованным спискам, необходимо воспользоваться функцией Заявка на пропуск. Предварительная заявка может согласовываться с Уполномоченным заявителем (секретарем) Системы, а затем передваться в бюро пропусков. Далее сотрудник бюро пропусков на основании заявки оформит пропуск и выдаст посетителю карту доступа в Компанию.
В Системе также предусмотрена возможность оформления пропуска без заявки – по факту прихода посетителю.
В ходе всего жизненного цикла заявки на пропуск могут изменять свой статус. Для проверки статуса заявки достаточно зайти в раздел «Заявки → Журнал заявок» (Рис.3.1.1).
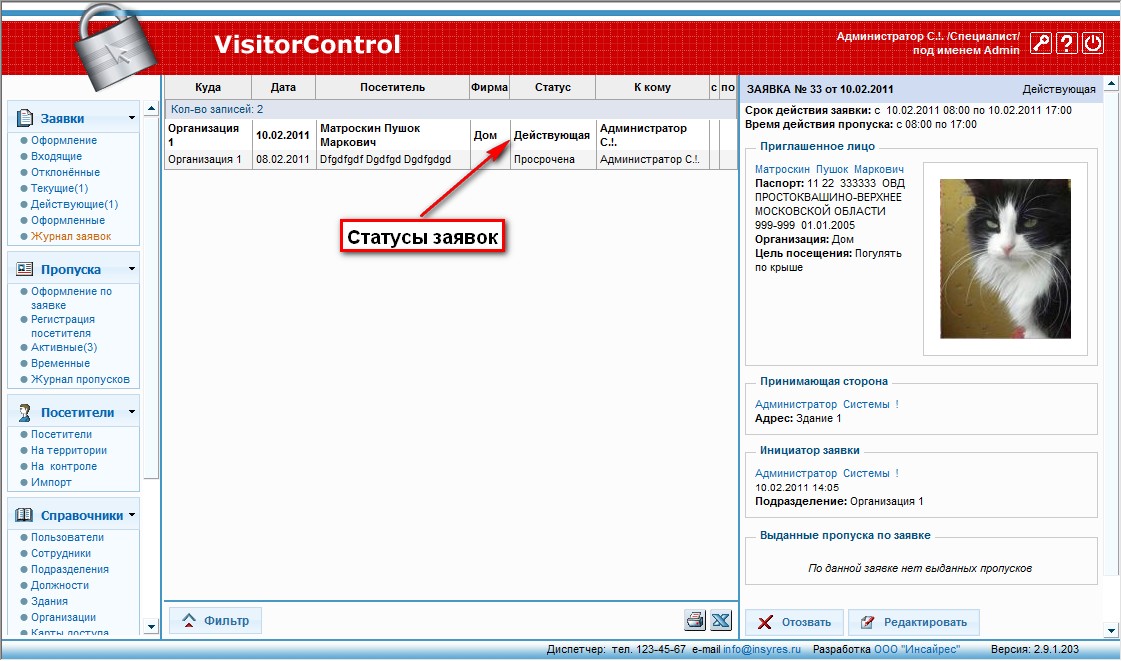
Рис.3.1.1. Статус заявки на пропуск
В зависимости от действий Пользователей, заявки могут принимать следующие статусы:
| статус заявки | значение статуса |
| На согласовании | Заявка оформлена Сотрудником, не имеющим права на инициирование заявки без согласования, и находится на рассмотрении у Уполномоченного лица, указанного при оформлении. |
| Отозвана | Заявка была отозвана Сотрудником, ее оформившим, или другим Сотрудником, имеющим соответствующие полномочия. |
| Отклонена | Заявка была отклонена согласующим лицом. |
| Действующая | Заявка оформлена и согласована, доступна Оператору бюро пропусков. Срок действия заявки уже наступил, но не истек, и количество оформленных пропусков по данной заявке не превышает количества указанных при оформлении. |
| Оформлена | Заявка оформлена и согласована, доступна Оператору бюро пропусков, но срок действия заявки еще не наступил. |
| Отработана | Срок действия заявки истек, при этом по ней были посещения, и/или максимальное количество посещений по этой заявке израсходовано. |
| Просрочена | Срок действия заявки истек, при этом по ней не было ни одного посещения. |
Для удобства работы с заявками, меню "Заявки" имеет подгруппы заявок по статусам. В каждой из этих страниц собраны заявки, которые в данный момент имеют соответствующий статус. Журнал заявок содержит все заявки.
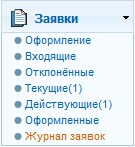
Рис.3.1.2. Меню "Заявки"
Для оформления заявки на пропуск в Компанию, Пользователю необходимо зайти в раздел «Заявки → Оформление» и заполнить все обязательные поля формы заявки (Рис.3.2.1). Поля, обязательные к заполнению отмечены звездочками
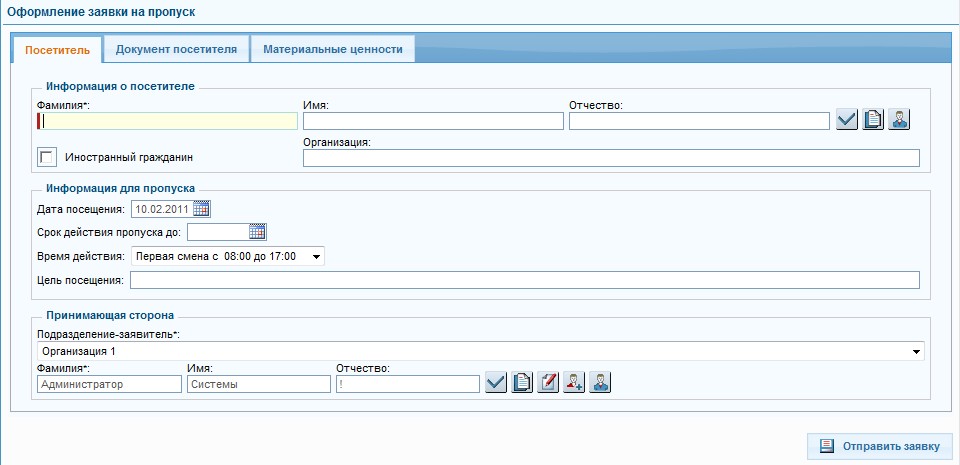
Рис.3.2.1. Оформление заявки на пропуск.
В зависимости от настроек Системы, в рабочей области формы "Оформление заявки на пропуск" может находиться различный набор вкладок.
Также возможна настройка полей на данных вкладках: поля могут быть видны или скрыты, обязательны для заполнения или необязательны (о настройке форм см. 10.3 "Настройка форм").
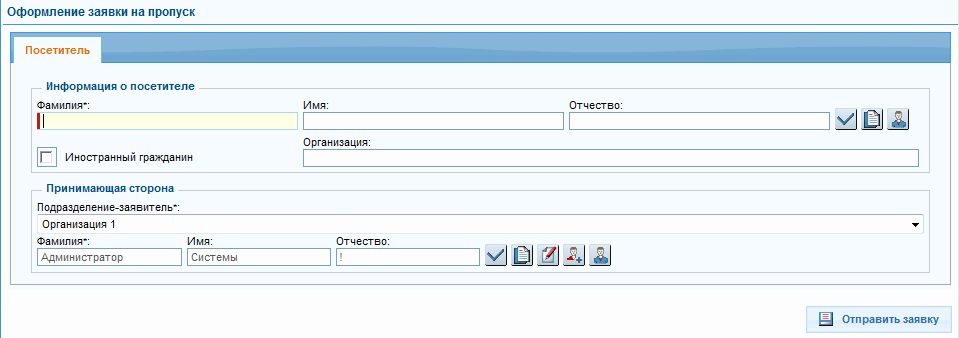
Рис.3.2.2. Оформление заявки на пропуск с измененными настройками формы (одна вкладка - "Посетитель", также на форму выведены не все поля).
Для Пользователя, обладающего правами заказа заявок на определенный срок (в настройках по умолчанию это право есть у роли «Уполномоченный заявитель (секретарь)»), форма заявки на пропуск будет выглядеть несколько иначе – добавится даты начала и окончания посещения, возможного количества посещений по данной заявке, срок действия пропуска и время действия (о настройке прав см. 9.9 "Справочник Роли").
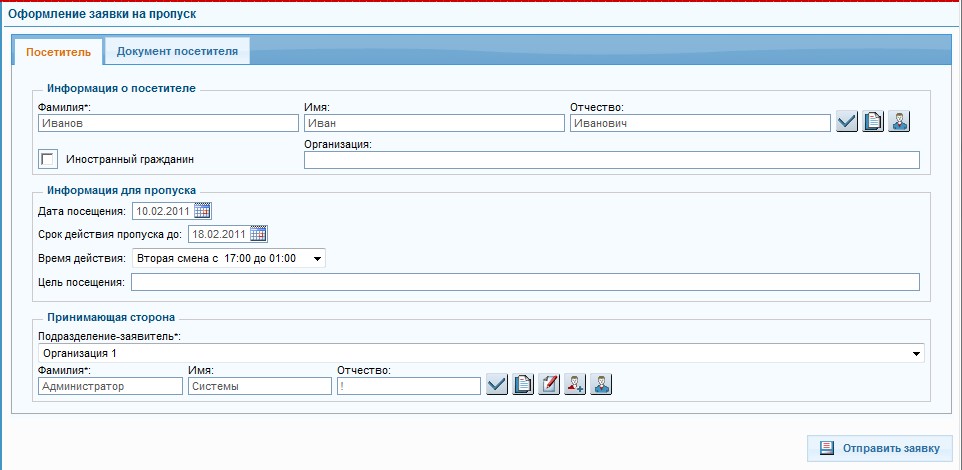
Рис.3.2.3. Оформление заявки на пропуск с указанием срока посещения, числа посещений, срока действия пропуска и времени действия.
Чтобы отправить заявку, необходимо заполнить форму заявки и нажать кнопку «Отправить заявку».
Описание возможных действий Пользователя на различных вкладках при оформлении заявки приведено далее:
Если Пользователь обладает правами Уполномоченного заявителя (секретаря), заявка после отправки сразу поступает в бюро пропусков; а если у пользователя нет такого права, то Система предоставляет возможность выбрать согласующего - уполномоченного сотрудника для дальнейшего согласования заявки (Рис.3.2.4).
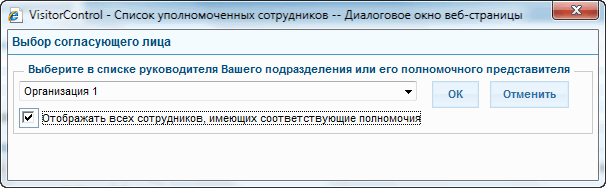
Рис.3.2.4. Выбор согласующего лица.
По умолчанию в списке уполномоченных лиц отображены только сотрудники, принадлежащие к тому же подразделению, что и заявитель; чтобы увидеть всех сотрудников компании, имеющих право согласования заявок, необходимо выделить соответствующую опцию (см. Рис.3.2.4).
После отправки заявки появляется соответствующее уведомление.

Рис.3.2.5. Уведомление об отправке заявки
После оформления заявки, открывается форма с подробной информацией о заявке. Далее Вы можете совершить с ней различные действия: Отозвать, Редактировать, Оформить пропуск. На форме будут соответствующие кнопки, если Вы обладаете соответствующими правами.
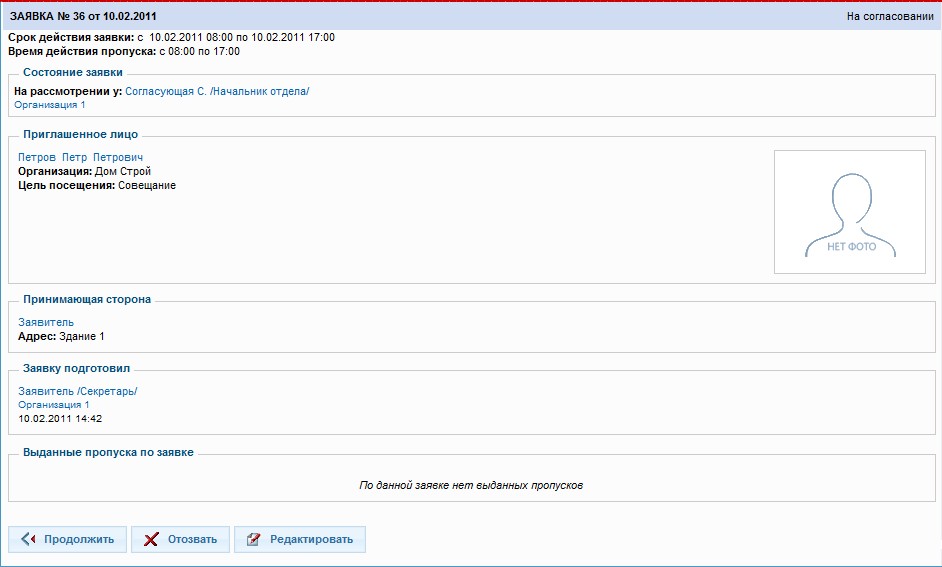
Рис.3.2.6. Заявка после отправки
В случае, если на данного посетителя уже есть оформленные действующие заявки, появится предупреждение:
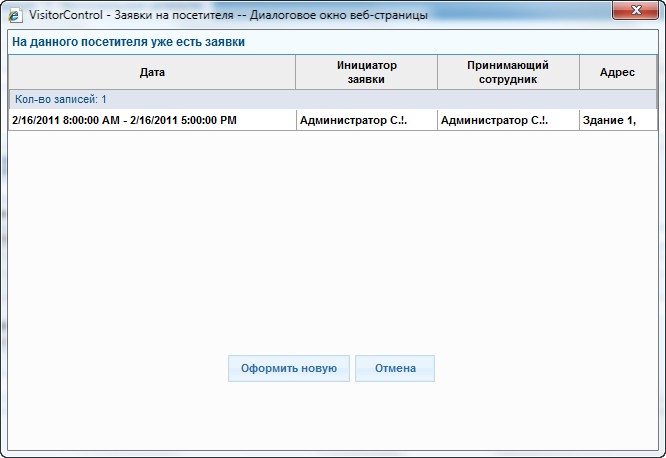
Рис.3.2.7. Предупреждение о существовании оформленных заявок.
При выборе меню "Заявка → Оформление", первой открывается вкладка "Посетитель"
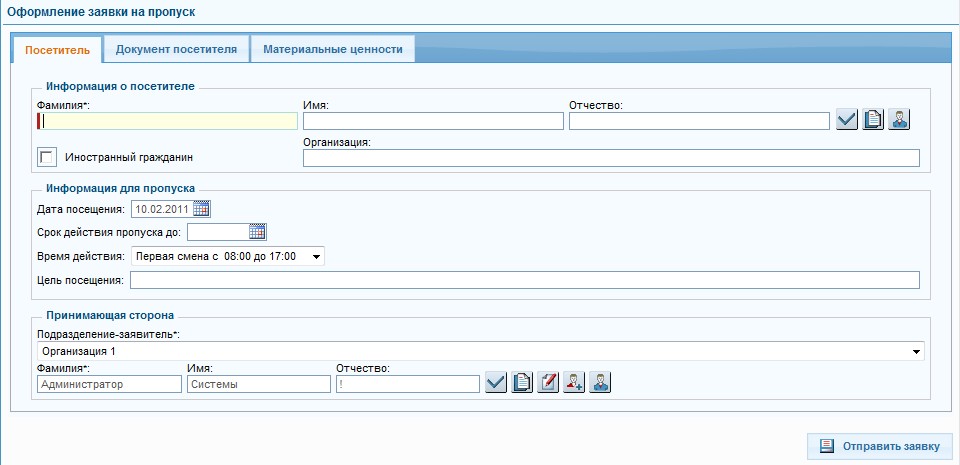
Рис.3.2.1.1 Вкладка "Посетитель".
Вкладка "Посетитель" может содержать следующие поля:
| Информация о посетителе | |
| Фамилия | Фамилия посетителя |
| Имя | Имя посетителя |
| Отчество | Отчество посетителя |
| Организация | Организация которую представляет посетитель |
| Иностранец | Является ли посетитель представителем другого государства |
| Информация для пропуска | |
| Дата посещения С | Начало действия заявки на данного посетителя, дата |
| Дата посещения По | Окончание действия заявки на данного посетителя, дата |
| Срок действия пропуска до | Дата окончания действия пропуска, выданного по одной заявке (т.е. период действия временного пропуска) |
| Время действия | Время действия пропуска,период |
| Цель посещения | Цель посещения |
| Кол-во посещений | Количество посещений (зависит от количества дней, на которые выписывается пропуск). В Настройках системы можно выставить параметр автоматически рассчитывающий количество посещений от (см. 10.2 "Системные параметры"). |
| Принимающая сторона | |
| Подразделение-заявитель | Подразделение от имени которого оформляется заявка |
| ФИО | ФИО принимающего сотрудника |
| Адрес | Здание, где находится принимающий сотрудник |
| Комната | Комната принимающего сотрудника |
| Телефон | Телефон принимающего сотрудника |
Данные о посетителе в заявку могут быть внесены автоматически: для этого необходимо воспользоваться Справочником посетителей.
Для упрощения заполнения заявки на пропуск можно воспользоваться кнопкой
автоматического заполнения полей (если посетитель приходит
не в первый раз). Для этого достаточно ввести первые буквы фамилии в соответствующее поле и нажать кнопку
![]() . Если это не первая заявка для данного посетителя, значит его данные
сохранились в справочнике посетителей и после выполнения вышеописанных действий, запись будет найдена в справочнике и поля формы заявки на пропуск будут автоматически заполнены.
. Если это не первая заявка для данного посетителя, значит его данные
сохранились в справочнике посетителей и после выполнения вышеописанных действий, запись будет найдена в справочнике и поля формы заявки на пропуск будут автоматически заполнены.
Чтобы открыть справочник нажмите на кнопку  . По умолчанию открывается пустая форма справочника. Если Вы нажмете кнопку "Найти", то увидете все записи посетителей.
. По умолчанию открывается пустая форма справочника. Если Вы нажмете кнопку "Найти", то увидете все записи посетителей.
На Рис.3.2.1.1 показан вид Справочника посетителей.
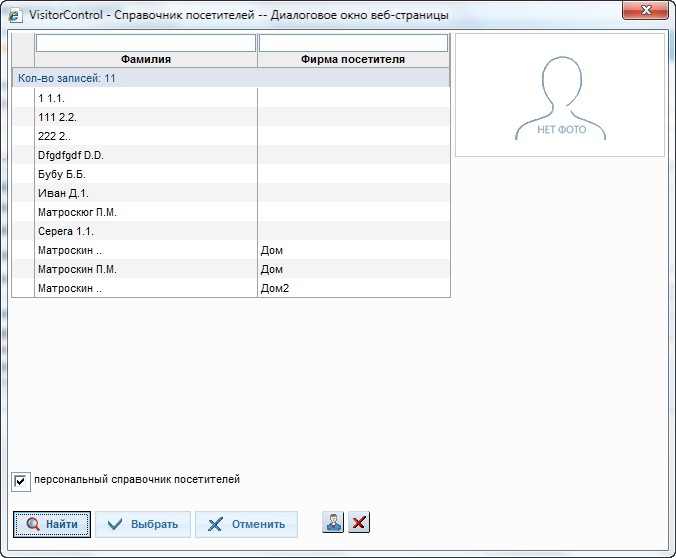
Рис.3.2.1.1. Справочник посетителей.
Чтобы найти посетителя в справочнике, фамилию посетителя (или первые буквы фамилии) в поле "Фамилия" и нажмите кнопку "Найти" или Enter - Система покажет все записи, удовлетворяющие заданным условиям:
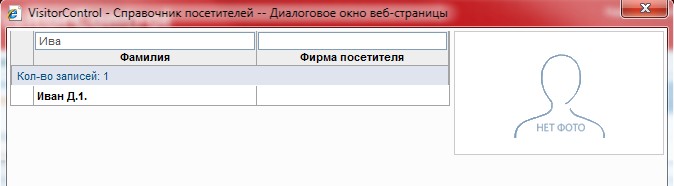
Рис.3.2.1.2. Поиск посетителя по фамилии.
В нижней части окна справочника находится отметка "персональный справочник посетителей". Если опция установлена, то поиск происходит только по записям, Вами ранее созданным, если опция снята, поиск происходит по всем записям, доступным Вам по правам.
Если в окне Справочника посетителей один раз нажать курсором мышки на ФИО посетителя, откроется его фотография (в случае, если она была ранее сохранена в БД):
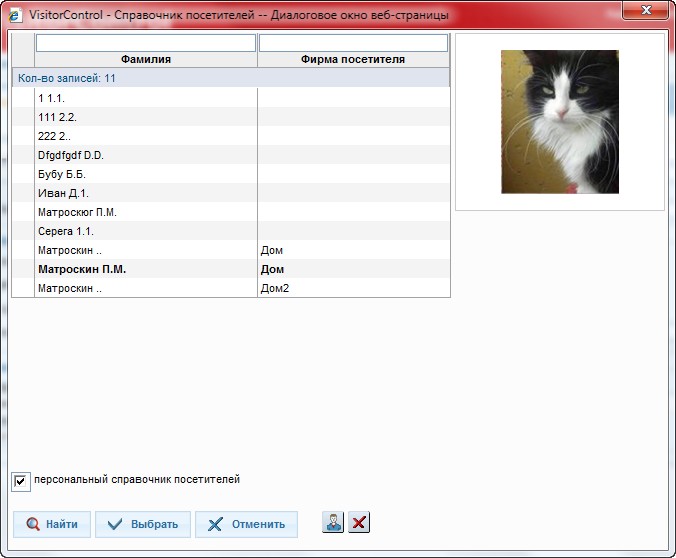
Рис.3.2.1.3. Пример записи с открытой фотографией.
Если в окне Справочника посетителей, Вы, выделив посетителя, нажмете кнопку "Информация о посетителе"  , откроется окно подробной информации о посетителе:
, откроется окно подробной информации о посетителе:
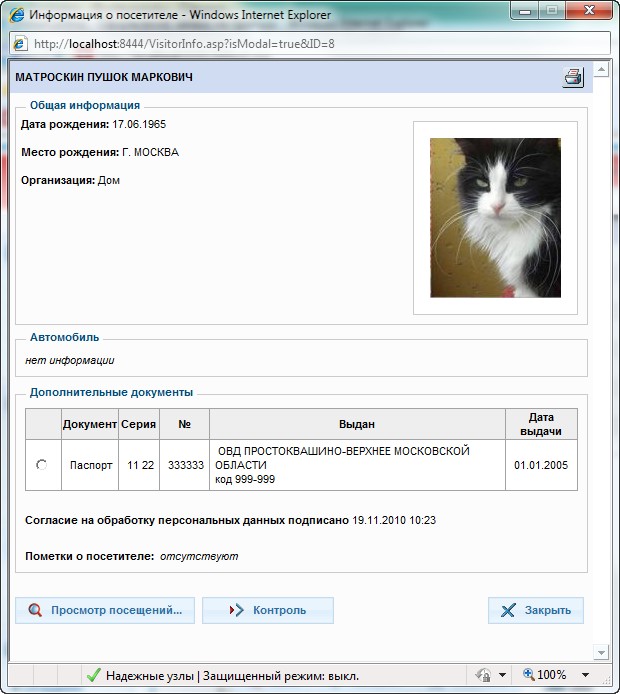
Рис.3.2.1.4. Подробная информация о посетителе.
Чтобы внести информацию о посетителе в заявку, нужно в Справочнике посетителей выделить строку с информацией о нем и нажать кнопку "Выбрать", либо дважды нажать курсором мышки на строке с выбираемой записью. В этом случае полностью заполняются вкладки предварительной заявки на пропуск: "Посетитель", "Документ посетителя", а на вкладку "Автомобиль", выводится список ранее введенных автомобилей, из которых Вы уже можете выбрать тот, на котором сегодня приехал посетитель.
Следующая вкладка "Документ посетителя"
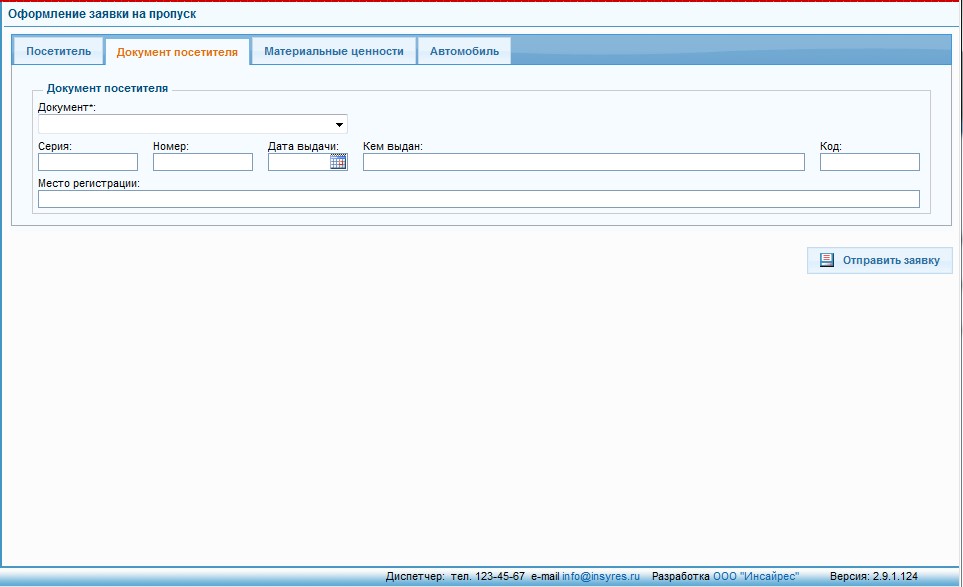
Рис.3.2.2.1 Вкладка "Документ посетителя".
Вкладка "Документ посетителя" может содержать следующие поля:
| Документ посетителя | |
| Документ | Тип документа, выбирается из списка |
| Серия | Серия документа |
| Номер | Номер документа |
| Кем выдан | Кем выдан |
| Код | Код подразделения, выдавшего документ |
| Дата выдачи | Дата выдачи документа |
| Дополнительная информация о документе | Дополнительная информация |
Типы документов могут быть следующими:
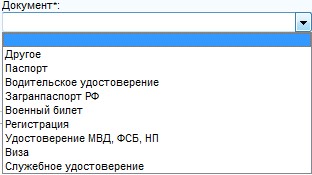
Рис.3.2.2.2. Список типов документа.
Если заполнять заявку с помощью Справочника посетителей, то вкладка "Документ посетителя тоже будет автоматически заполнена. Будет указан документ, с которым ранее приходил Посетитель.
Вкладка "Материальные ценности" имеет следующий интерфейс
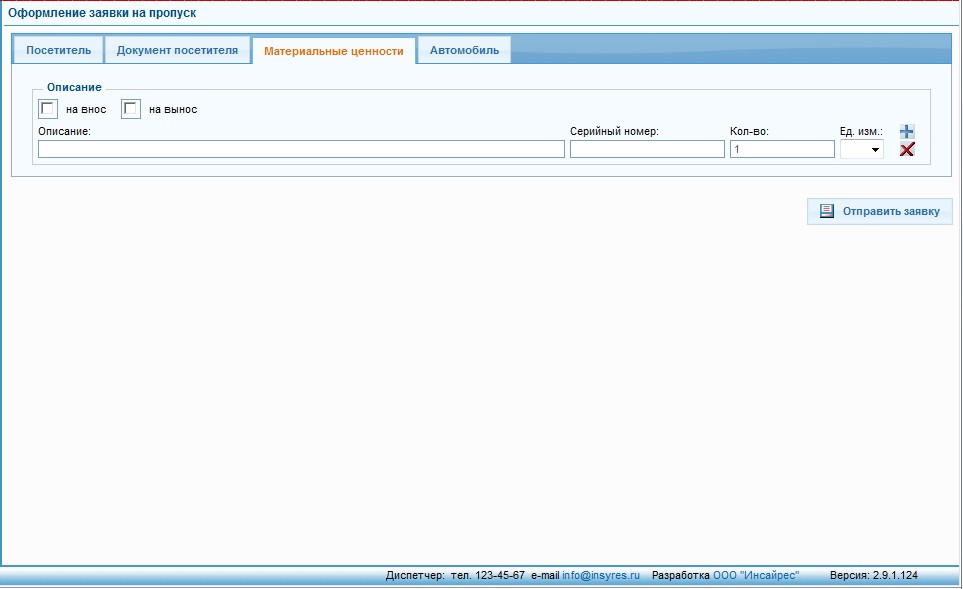
Рис.3.2.3.1 Вкладка "Материальные ценности".
Вкладка может содержать следующие поля:
| На внос | Мат.ценность вносится на территорию |
| На вынос | Мат.ценность выносится с территории |
| Описание | Название мат.ценности (например: ноутбук, марка) |
| Серийный номер | Серийный номер |
| Кол-во | Количество вносимых предметов |
| Ед.изм | Единицы измерения |
Если Посетитель вносит несколько разнообразных предметов, которые необходимо отметить в пропуске, воспользуйтесь кнопкой со знаком "+", после ее нажатия будут добавлены дополнительные поля. После нескольких нажатий на эту кнопку, форма может приобрести следующий вид:
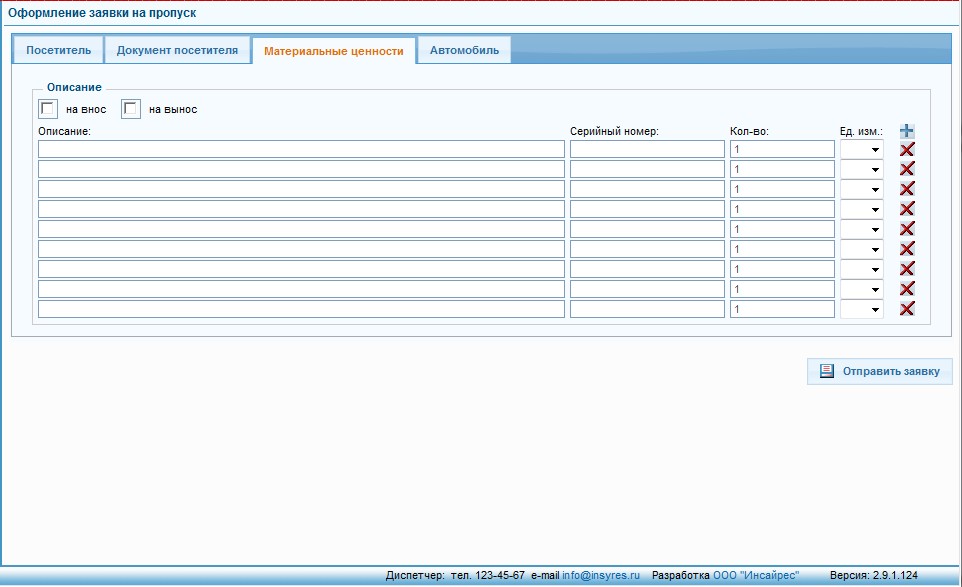
Рис.3.2.3.2. Вид вкладки "Материальные ценности" при указании нескольких разнообразных предметов.
Информация о материальных ценностях не вносится в справочник пользователей, поэтому независимо от того, заполняли Вы заявку вручную или автоматически, информация о материальных ценностях всегда нужно вносить вручную.
Эта вкладка имеет следующий вид
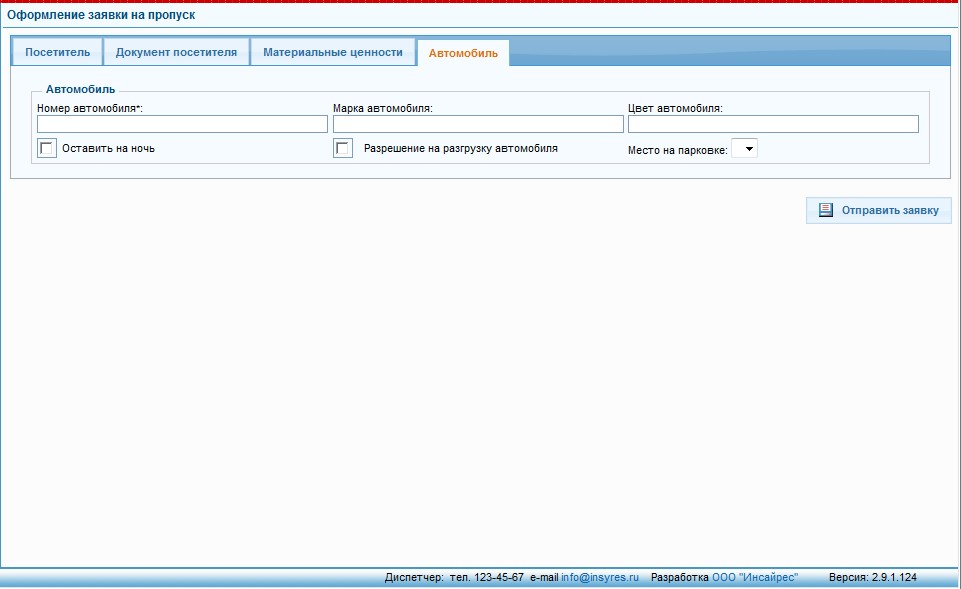
Рис.3.2.4.1 Вкладка "Автомобиль".
Вкладка может содержать следующие поля:
| Номер автомобиля | |
| Марка автомобиля | |
| Цвет автомобиля | |
| Оставить на ночь | |
| Разрешение на разгрузку автомобиля | |
| Место на парковке | Выбирается из списка |
Если заявка на пропуск была оформлена автоматически, то на вкладку будет выведена информация о автомобилях, на которых ранее приезжал посетитель:
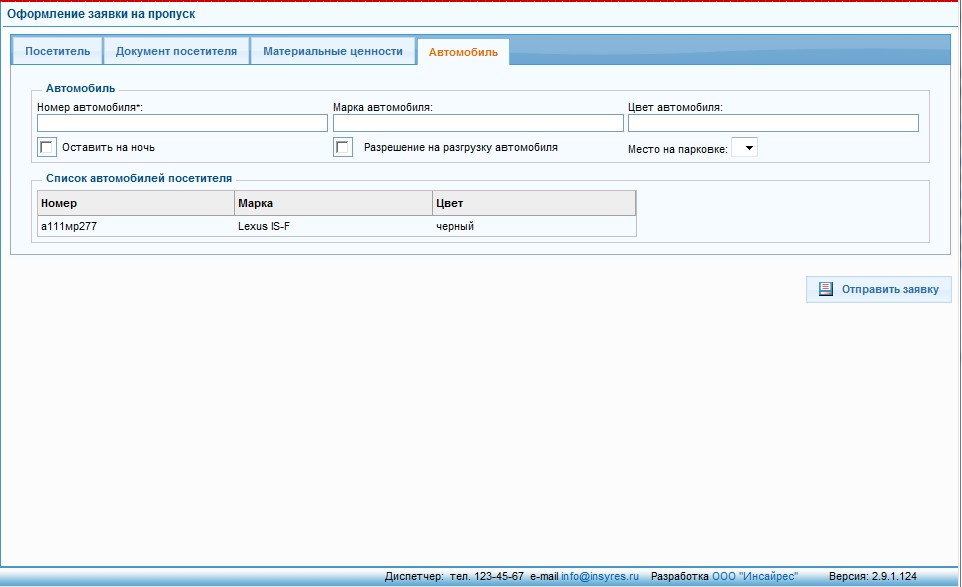
Рис.3.2.4.2 Выбор автомобиля, на котором ранее приезжал посетитель.
Нажатие курсором мыши на автомобиле приведет к заполнению формы "Автомобиль".
Для просмотра входящих заявок Пользователю, обладающему правами согласования заявок, необходимо зайти в раздел «Заявки → Входящие».
Для согласования заявки на пропуск в Компанию, Пользователю достаточно выбрать нужную заявку, открыть ее, проверить поля заявки и нажать кнопку «согласовать» (Рис.3.3.1).
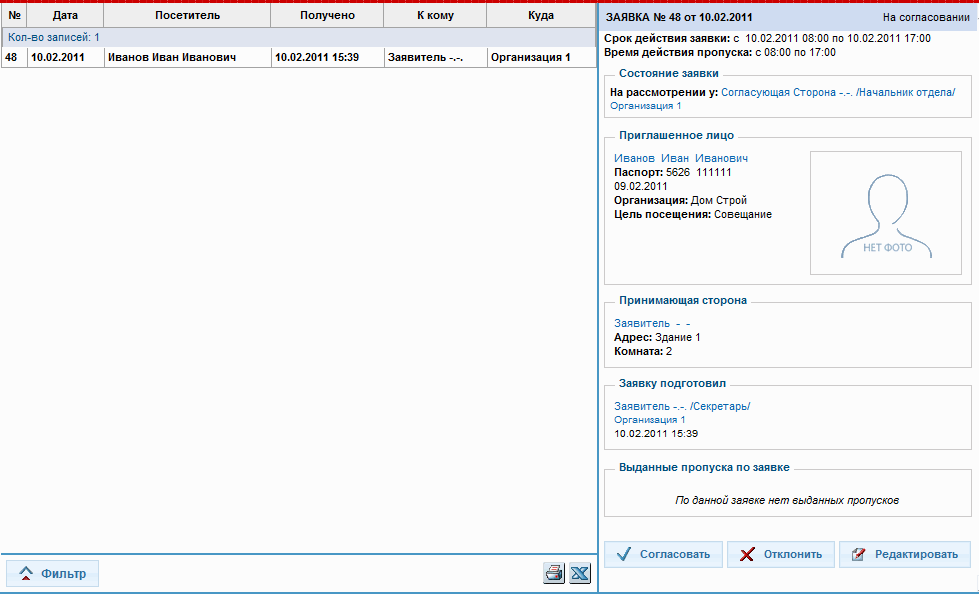
Рис.3.3.1. Просмотр и согласование заявок на пропуск.
При необходимости можно внести коррективы в заявку. Чтобы открыть заявку на редактирование, достаточно нажать кнопку "Редактировать".
После нажатия кнопки «Согласовать» появится сообщение об успешном согласовании заявки. При этом заявка направляется в бюро пропусков для оформления пропуска посетителю.
Для отклонения заявки на пропуск Пользователю необходимо выделить нужную заявку и нажать кнопку «Отклонить» (Рис.3.3.1).
Система предложит ввести причину отклонения заявки в форме "Резолюция отказа", после заполнения которой заявка будет возвращена заявителю и примет статус «Отклонена».
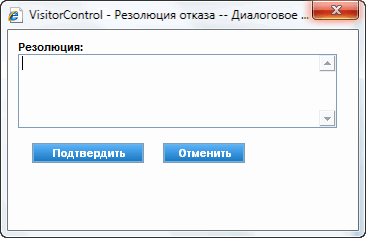
Рис.3.3.2. Резолюция отказа.
Пока на основании заявки не оформлен пропуск, Пользователи, имеющие соответствующие права, могут внести исправления в заявку или отозвать ее.
Для корректировки ранее оформленной заявки, Пользователю необходимо зайти в раздел «Заявки → Журнал заявок», выбрать в таблице заявок нужную заявку и нажать кнопку «Редактировать».
После нажатия кнопки «Редактировать» Пользователь увидит форму заявки с возможностью редактирования полей (Рис.3.4.1). После внесения изменений необходимо нажать кнопку «Сохранить изменения».
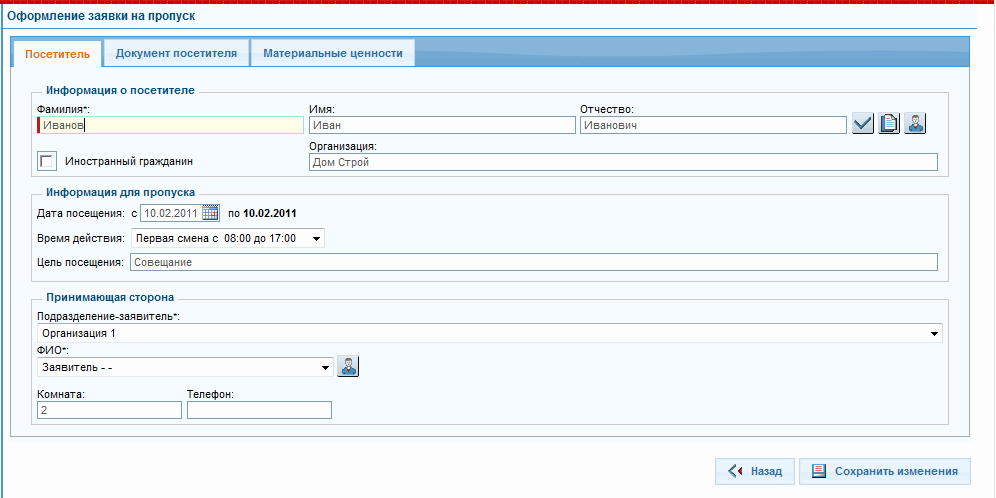
Рис.3.4.1. Внесение изменений в заявку на пропуск.
Для отзыва ранее оформленной заявки на пропуск Пользователю необходимо зайти в раздел «Заявки → Журнал заявок», нажать курсором мыши на строку с нужной заявкой в таблице заявок и нажать кнопку «Отозвать».
После этих действий заявка принимает статус "Отозвана" и становится доступна для редактирования только создавшему ее Пользователю. После внесения необходимых изменений заявку можно заново направить в работу.
Для просмотра отклоненных заявок, Пользователю необходимо зайти в раздел «Заявки → Отклоненные». В этом разделе представлены созданные им заявки, которые были отклонены согласующими лицами (Рис.3.4.2).
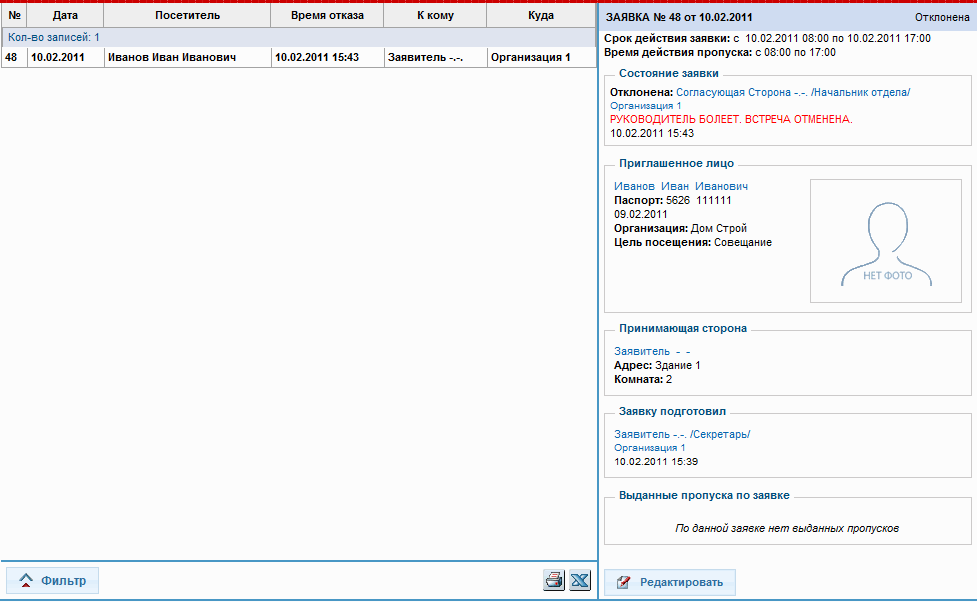
Рис.3.4.2. Просмотр отклоненной заявки.
Пользователь, ознакомившись с причиной отклонения, может еще раз отправить заявку на согласование Уполномоченному пользователю. Для этого нужно нажать кнопку «Редактировать», изменить необходимые поля заявки и нажать кнопку «Сохранить изменения». После этого Система предложит снова выбрать Уполномоченного пользователя для согласования.
Для поиска и фильтрации заявок на пропуск в Компанию, необходимо зайти в раздел «Заявки → Журнал заявок». Для запуска поиска, нужно нажать левой кнопкой мыши на кнопке «Показать/Скрыть фильтр», которая находится в левом нижнем углу окна.
Пользователь может воспользоваться следующими критериями поиска:
Поиск и фильтрация заявок могут вестись по одному или одновременно по нескольким критериям.
Для начала поиска требуется заполнить одно или несколько полей в форме поиска и нажать на кнопку «Начать поиск» (Рис.3.5.1).
Если не будет определен ни один из критериев, Система выдаст полный перечень заявок на пропуск в соответствии с правами доступа Пользователя (в пределах ограничения на количество отображаемых записей: по умолчанию 500).
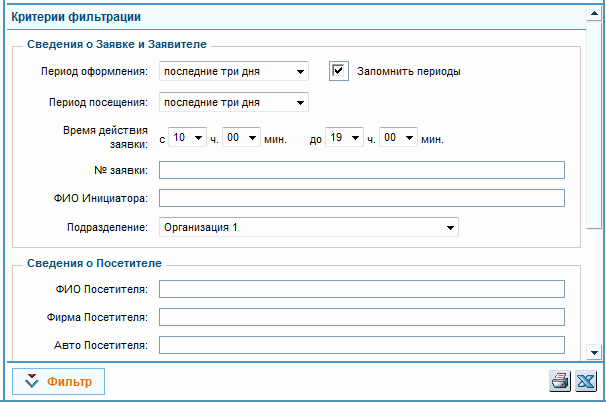
Рис.3.5.1. Поиск/фильтрация заявок на пропуск
Для выгрузки в Excel заявок на пропуск в Компанию, Пользователю необходимо
зайти в раздел «Заявки → Журнал заявок» и нажать на кнопку
 .
В Excel выгружаются все данные, отображенные в таблице заявок. На Рис.3.6.1 показано
окно с выгружаемой таблицей, а на Рис.3.6.2 результат выгрузки в Excel.
.
В Excel выгружаются все данные, отображенные в таблице заявок. На Рис.3.6.1 показано
окно с выгружаемой таблицей, а на Рис.3.6.2 результат выгрузки в Excel.
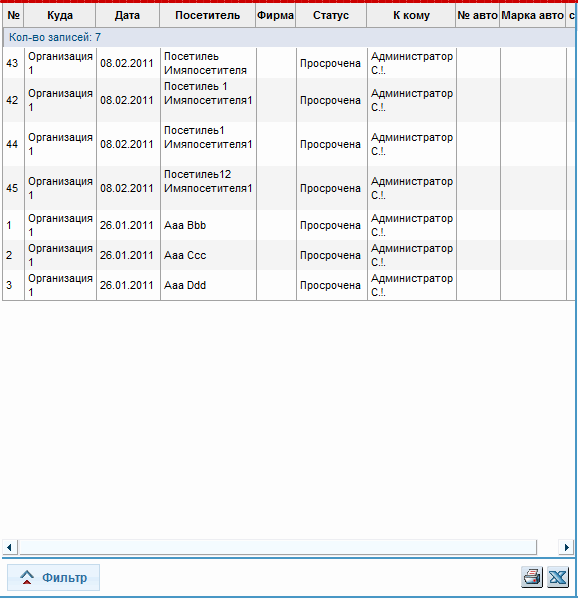
Рис.3.6.1. Выгружаемые данные заявок на пропуск в Excel
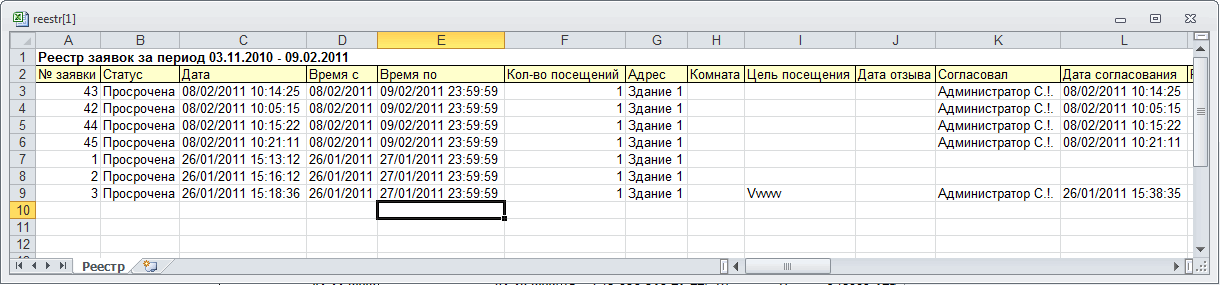
Рис.3.6.2. Фрагмент таблицы Excel с результатами выгрузки
После того, как заявка на пропуск согласована, она становится доступной Пользователям с ролью «Оператор бюро пропусков». На основании заявки оператор оформляет пропуск. Так же пропуск может быть оформлен без заявки, если пропускной режим предприятия это допускает. В качестве пропуска посетитель получает распечатанный пропуск или карту доступа. По окончании визита посетитель сдает распечатанный пропуск (либо карту доступа) в бюро пропусков или на пост охраны, и в VisitorControl ставится отметка о сдаче пропуска.
Для оформления пропуска на основании заявки Пользователь должен обладать правом «Оформление пропуска по заявке». В настройках по умолчанию, поставляемой Системы, таким правом обладают Пользователи с ролью «Оператор бюро пропусков». Кроме того, они обладают правом «Просмотр журнала заявок на пропуск». Наличие этих прав дает возможность оформить пропуск двумя способами.
Для создания пропуска нужно:
 .
.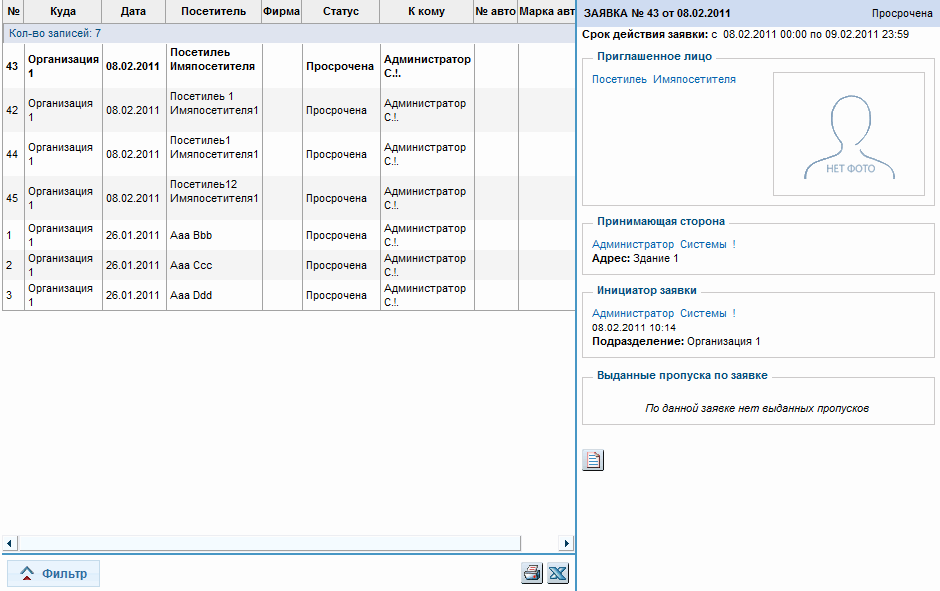
Рис.4.1 Оформление пропуска из пункта меню «Заявки»
Для создания пропуска нужно:
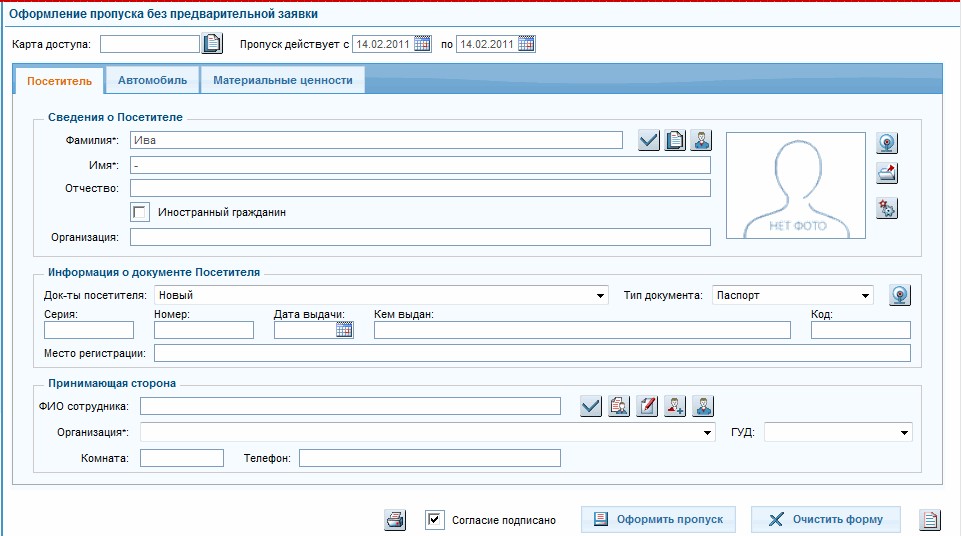
Рис.4.2. Оформление пропуска
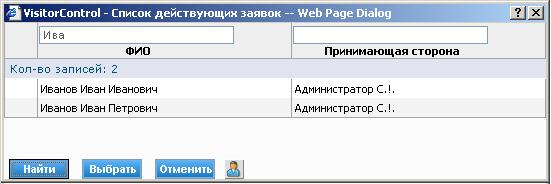
Рис.4.3. Выбор посетителя по первым буквам фамилии
Есть другой способ поиска заявки: нажатие на кнопку  откроет список всех действующих заявок.
откроет список всех действующих заявок.
Если на искомого посетителя нет заявки, Система выдаст сообщение:
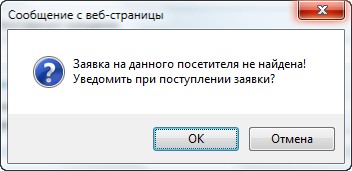 .
.
Рис.4.4. Предложение уведомить о поступлении заявки
Если нажать кнопку "OK", то при поступлении заявки Система уведомит пользователя:
 .
.
Рис.4.5. Уведомление о поступлении заявки
Если нажать кнопку "OK", то при Система перейдёт к процедуре оформления пропуска
Если пропускной режим в организации допускает регистрацию Посетителей по факту прихода, значит роли «Оператор бюро пропусков» необходимо право "Оформление пропуска без заявки". Пользователь с таким правом получает возможность самостоятельно принимать решение о пропуске Посетителя в здание и регистрировать его без предварительной заявки (в настройках по умолчанию роль «Оператор бюро пропусков» обладает этим правом).
Для создания пропуска без заявки нужно:
Автоматизированная регистрация посетителя возможна только в случае, если посетитель предоставляет для регистрации один из следующих документов : Паспорт гражданина РФ, Водительское удостоверение нового образца, Заграничный паспорт гражданина РФ. Предварительно администратором Системы в Параметрах системы должна быть включена настройка "Использовать распознавание".
Для создания пропуска без заявки нужно:
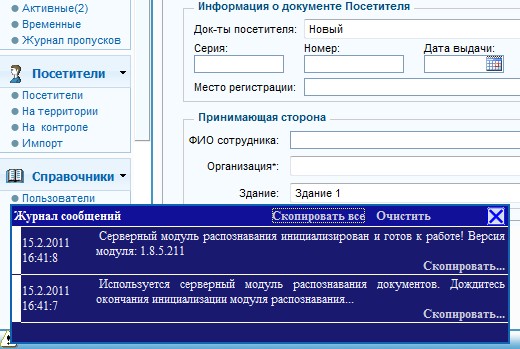
Рис.4.5а Журнал сообщений
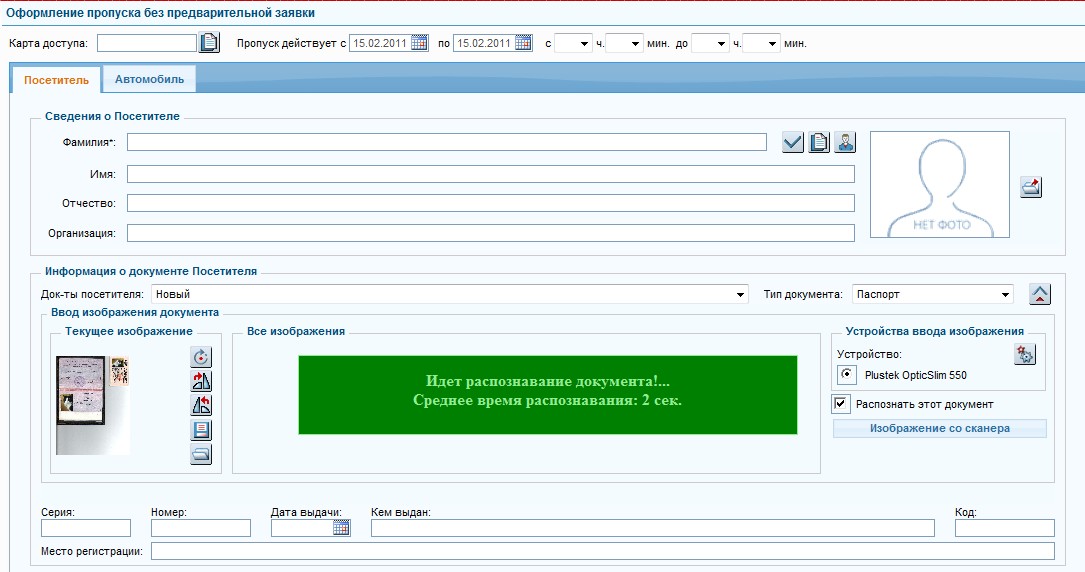
Рис.4.5б Процесс распознавания документа
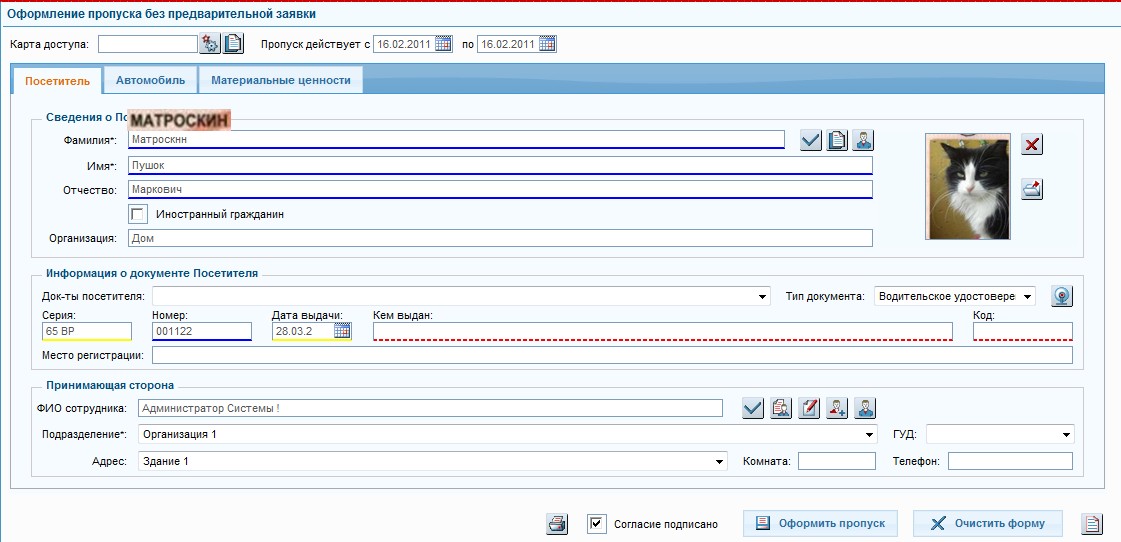
Рис.4.5в Атоматическое заполнение полей данными.
Процесс оформления пропуска изложен в пункте 4.3..
![]()
*Опция действительна при подключении соответствующего модуля.
После создания пропуска на основании заявки или без заявки (по факту прихода) Пользователю необходимо:
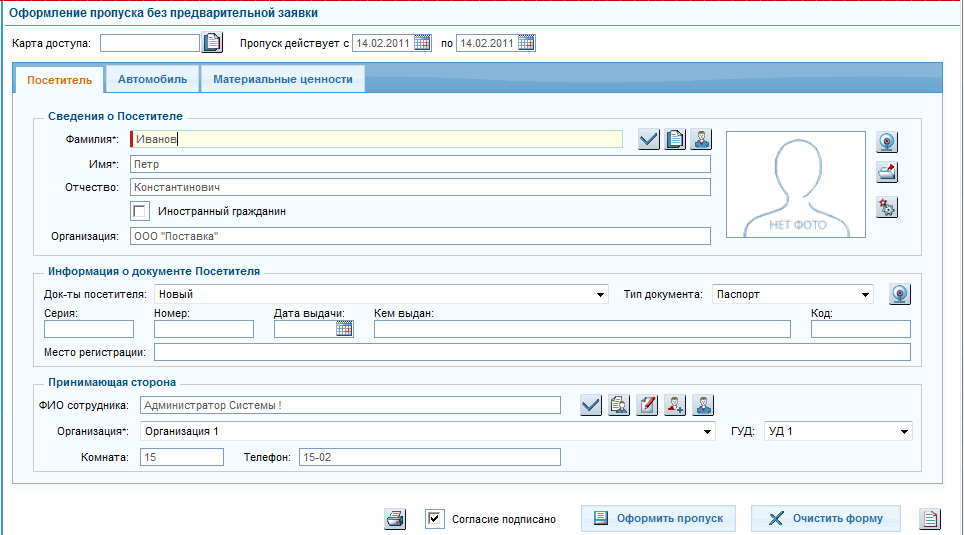
Рис.4.8. Оформление пропуска
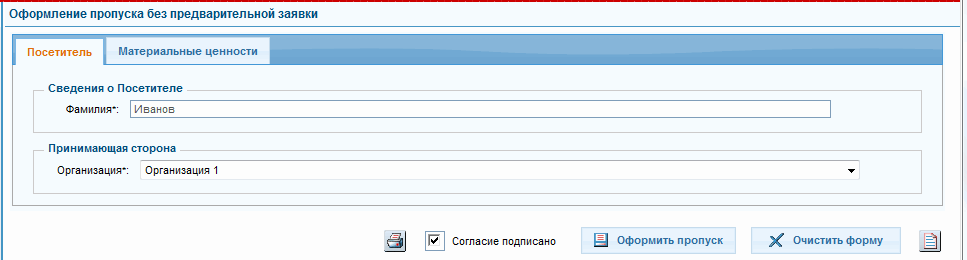
Рис.4.9. Оформление пропуска с измененными настройками формы.
 .
.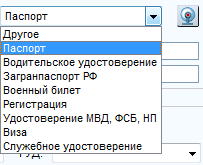
Рис.4.10. Выбор типа документа.
Откроется окно информации о документе и подключенных устройствах (Рис.4.11).
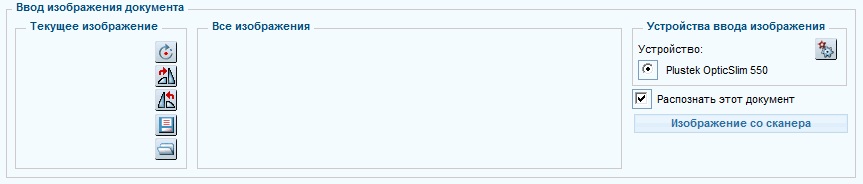
Рис.4.11. Окно сохранения фотографий документов.
Для реализации возможности сохранения фотографий
документов посетителей, необходимо произвести настройку оборудования (сканер / web-камера).
Для открытия окна настройки оборудования нужно нажать кнопку  (Рис.4.11).
(Рис.4.11).
Драйвера устройств (сканер / web-камера) должны быть уже установлены на компьютер. Тогда любое из них можно выбрать в списке «Зарегистрированные устройства» и подключить.
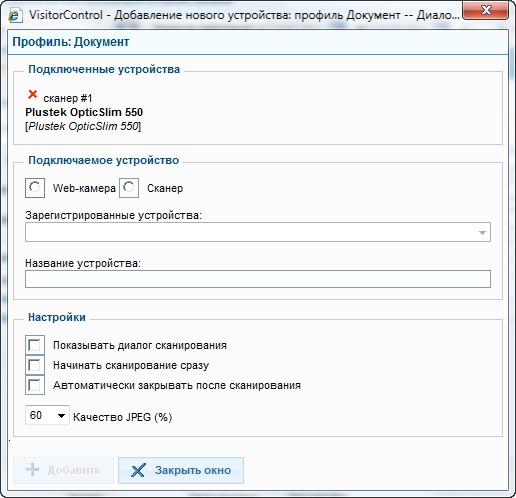
Рис.4.12. Окно добавления и удаления сканера / web-камеры.
Для настройки параметров сканирования (разрешение: 300dpi, цветность: 24 bit) необходимо проставить галочку "Показывать диалог сканирования"
После настройки появляется возможность прикрепить к пропуску фотографию, сохраненную с любого из этих устройств, или изображение, предварительно сохраненное на диске.
Для сохранения фотографии с web-камеры необходимо выбрать в поле
«Устройства» (Рис.4.12) подключенную web-камеру, тогда в поле «Просмотр» будет
отображаться видеопоток с данного устройства в режиме on-line. При нажатии
кнопки «Изображение с камеры» будет захватываться снимок видеопотока и
сохраняться в поле «Снимки» (Рис.4.13). Каждый сделанный снимок можно увеличить для
просмотра (кликнув левой клавишей мышки на нем самом) или удалить (кликнув левой
клавишей мышки на крестик рядом со снимком). По окончании сохранения снимков
необходимо нажать кнопку возврата к оформлению пропуска
 .
.
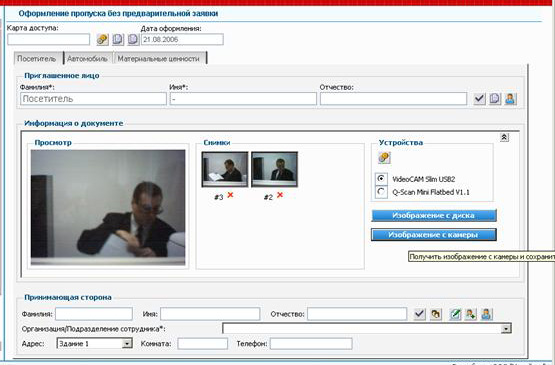
Рис.4.13. Сохранение фотографии документа с web-камеры.
Для сохранения фотографии со сканера необходимо выбрать в поле
«Устройства» (Рис.4.12) подключенный сканер (Рис.4.14), тогда при нажатии кнопки
«Изображение со сканера» появится диалог сканирования (Рис.4.15) (если в «Окне
добавления и удаления сканера» для данного сканера стоит отметка «Показывать
диалог сканирования», Рис.4.12). После закрытия окна диалога, отсканированное изображение появится
в поле «Просмотр», где его можно повернуть с помощью соответствующих кнопок ( ,
,  ,
,  ) и
сохранить в поле «Снимки». Каждый сделанный снимок можно увеличить для просмотра
(кликнув левой клавишей мышки на нем самом) или удалить (кликнув левой клавишей
мышки на крестик рядом со снимком). По окончании сохранения снимков необходимо
нажать кнопку возврата к оформлению пропуска
) и
сохранить в поле «Снимки». Каждый сделанный снимок можно увеличить для просмотра
(кликнув левой клавишей мышки на нем самом) или удалить (кликнув левой клавишей
мышки на крестик рядом со снимком). По окончании сохранения снимков необходимо
нажать кнопку возврата к оформлению пропуска
 .
.
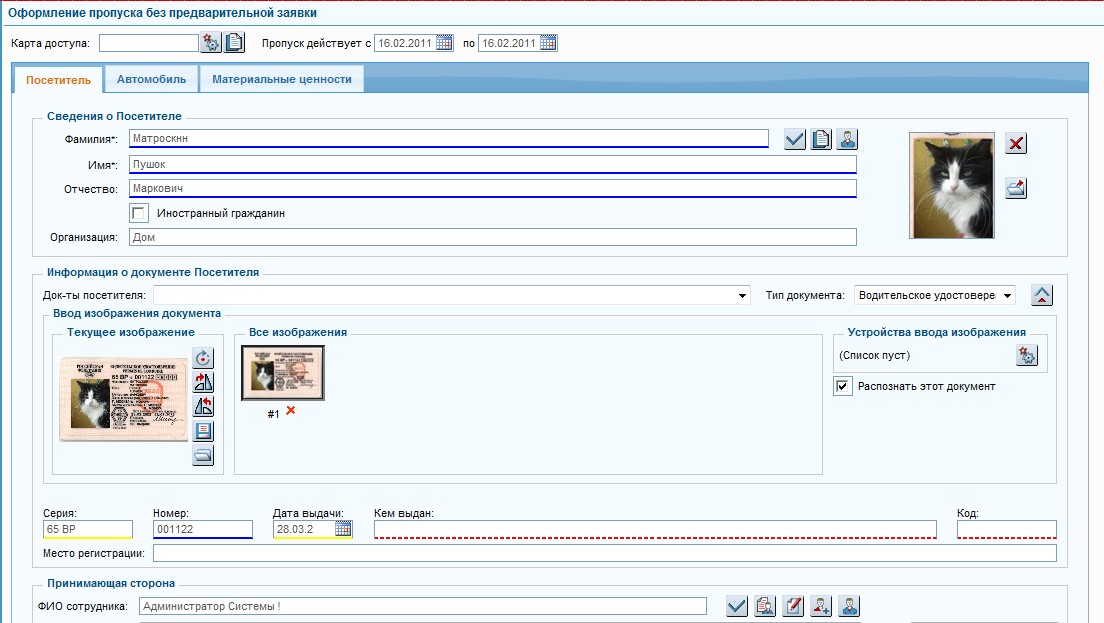
Рис.4.14. Сохранение фотографии документа со сканера.

Рис.4.15. Диалог сканирования (может отличаться для разных сканеров).
Для сохранения фотографии с жесткого диска не требуется подключать
какие-либо устройства, достаточно нажать кнопку  в поле "Просмотр"
(Рис.4.11), в результате появится стандартное диалоговое окно (Рис.4.17,
4.18). Данное окно позволит найти нужный файл и разместить его в поле
«Просмотр», где изображение можно повернуть с помощью соответствующих кнопок (
в поле "Просмотр"
(Рис.4.11), в результате появится стандартное диалоговое окно (Рис.4.17,
4.18). Данное окно позволит найти нужный файл и разместить его в поле
«Просмотр», где изображение можно повернуть с помощью соответствующих кнопок ( ,
,  ,
,  ) и сохранить(
) и сохранить( ).
Результат будет отображен
в поле «Снимки». Каждый сохраненный снимок можно увеличить для просмотра
(нажав левой клавишей мышки на нем самом) или удалить (нажав левой клавишей
мышки на крестик рядом со снимком). По окончании сохранения снимков необходимо
нажать кнопку возврата к оформлению пропуска
).
Результат будет отображен
в поле «Снимки». Каждый сохраненный снимок можно увеличить для просмотра
(нажав левой клавишей мышки на нем самом) или удалить (нажав левой клавишей
мышки на крестик рядом со снимком). По окончании сохранения снимков необходимо
нажать кнопку возврата к оформлению пропуска  .
.
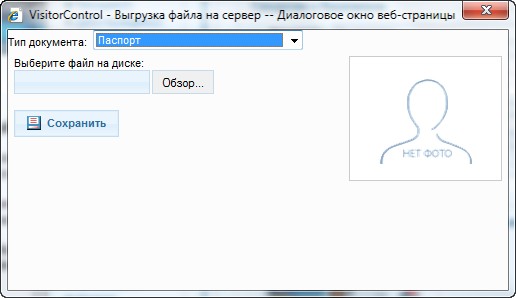
Рис.4.17. Диалог открытия файла с жесткого диска.
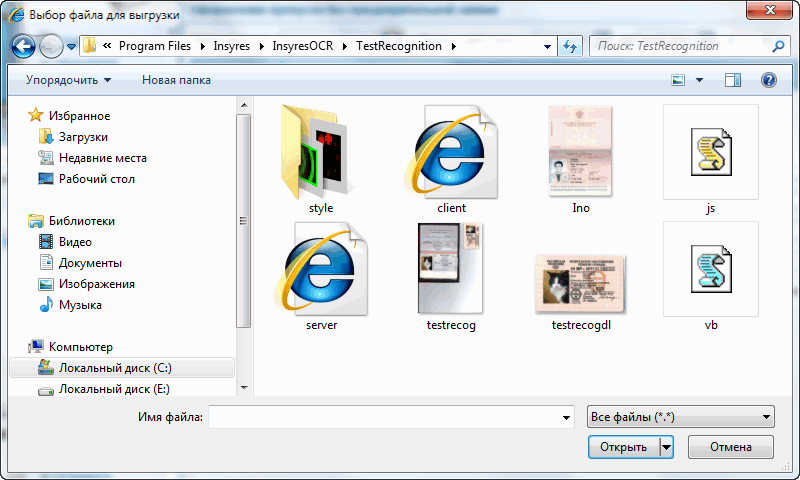
Рис.4.18. Диалог поиска файла на жестком диске.
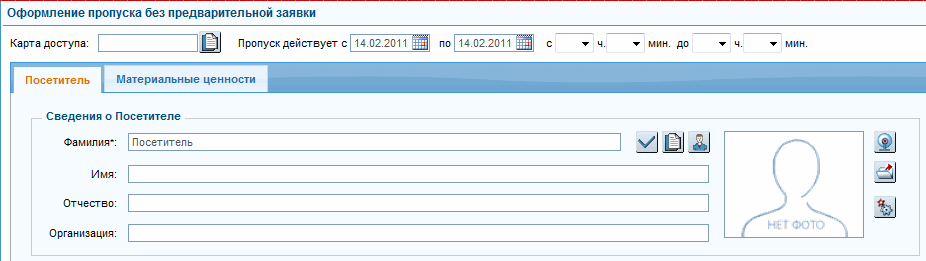
Рис.4.19. Выбор карты доступа в здание.
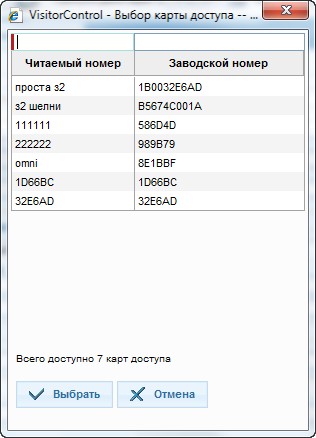
Рис.4.20. Список свободных карт доступа.
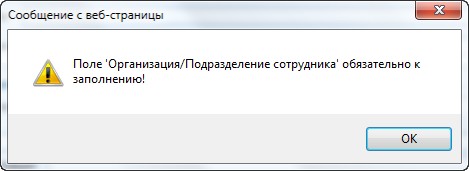
Рис.4.21. Уведомление о незаполненных полях.
Если все заполнено правильно, Система открывает диалоговое окно с подтверждением успешного оформления пропуска (Рис.4.22) и окно печати пропуска с диалогом выбора принтера для печати (Рис.4.23). (Появление данных диалоговых окон можно отключить в настройках системы)
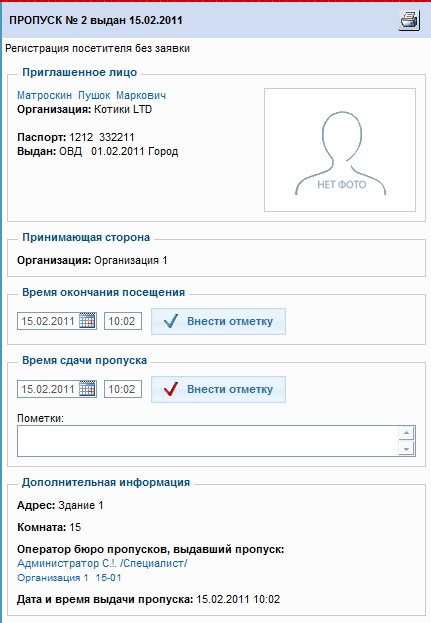
Рис.4.22. Информационное окно пропуска.
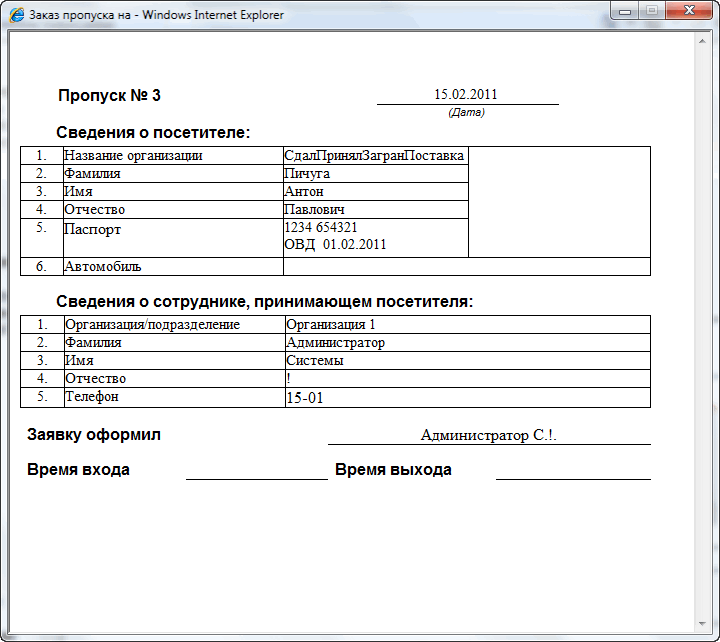
Рис.4.23. Форма пропуска для печати
Вид пропуска может изменяться в зависимости от настроек системы: какие поля должны выводиться на пропуск, должна ли выводиться на пропуск фотография, штрих-код, место расположения штрих-кода и т.д. (подробнее см. п. 7.2).
Пользователь, обладающий правом «Внесение отметки об окончании посещения», после ухода посетителя имеет возможность на соответствующем пропуске поставить отметку об окончании посещения.
Пользователь с правом «Отметка о выходе посетителя» может в Системе проставить отметку о сдаче пропуска (уходе посетителя).
Для этого нужно:
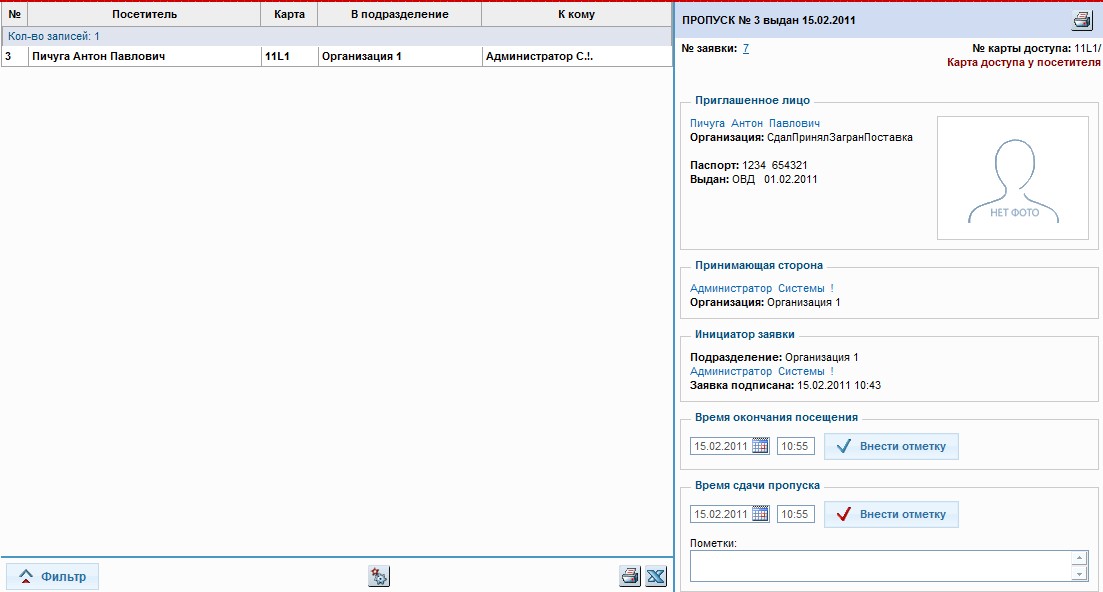
Рис.4.4.1. Просмотр активных пропусков
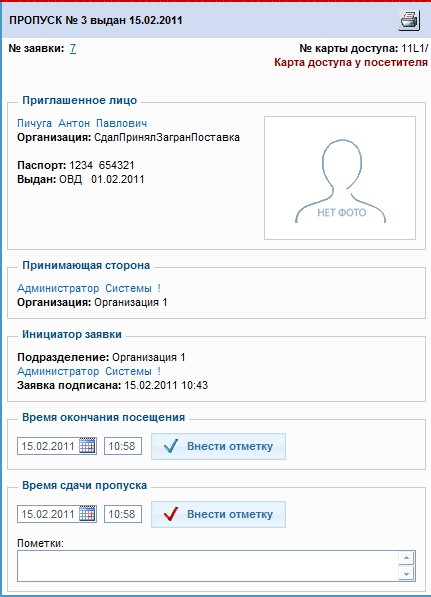
Рис.4.4.2. Внесение отметки в активный пропуск

Рис.4.4.3. Сообщение о простановке отметки в пропуск.
Если у Пользователя есть соответствующие права, он может:
Эти действия с пропусками аналогичны действиям с заявками на пропуск, описанным в разделах 3.5 и 3.6.
Увидеть данные по всем посетителям можно, воспользовавшись меню "Посетители → Посетители».
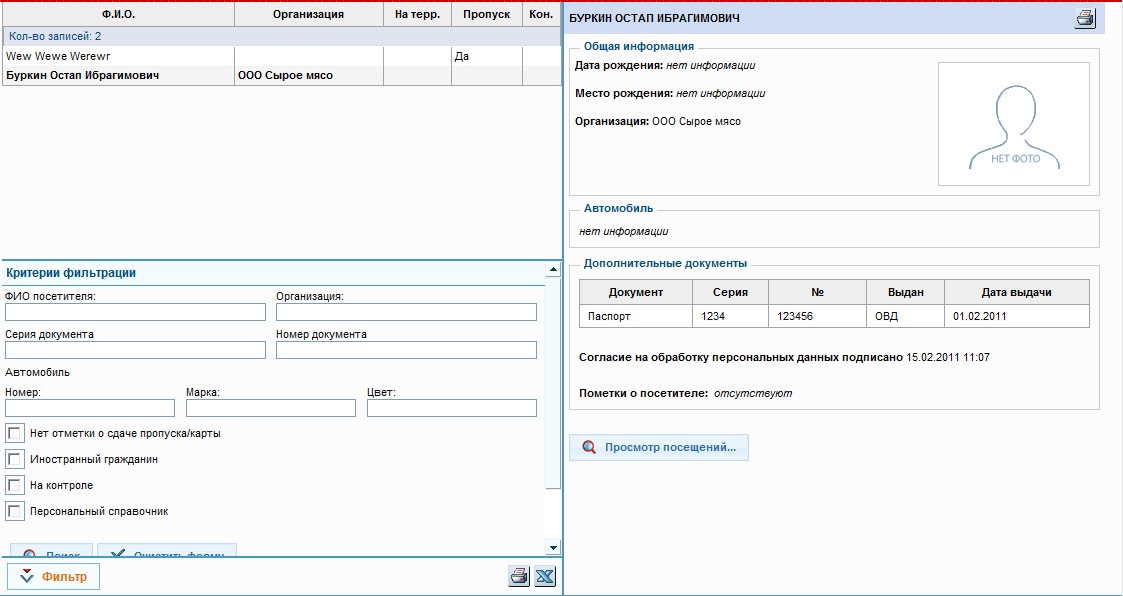
Рис.5.1.1. Вид окна "Посетители".
Внимание! Пользователь будет видеть только тех Посетителей, информация по которым доступна ему по правам (см. 9.8 "Справочник "Роли").
Список Посетителей содержит следующие колонки:
В правой части окна, где отображается информация о Посетителе, вы можете посмотреть все его посещения, нажав кнопку "Просмотр посещений", либо поставить его на контроль (подробно см. 6.1), нажав кнопку "Контроль".
Вы можете выбрать нужных Посетителей, задав необходимые параметры фильтра.
Для повышения удобства работы, в Системе реализована функция Импорта посетителей. Открыть окно Импорта посетителей можно, воспользовавшись меню "Посетители → Импорт». Откроется окно импорта.
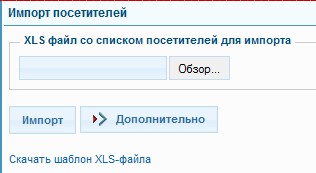
Рис.5.2.1. Вид окна "Импорт посетителей".
Загружаемый список пользователей должен быть оформлен в стандартном виде. Нажатие на ссылку "Шаблон" приведет к загрузке файла шаблона, заполнив который и загрузив в Систему, вы импортируете посетителей в БД
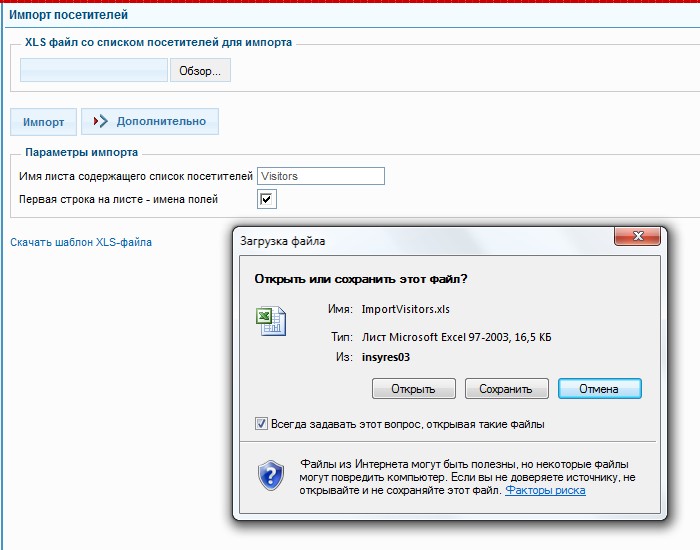
Рис.5.2.3. Загрузка шаблона для импорта.
Нажатие на кнопку "Дополнительно" приведет к открытию области дополнительных параметров импорта. Проверьте, правильно ли у Вас выставлены настройки импорта
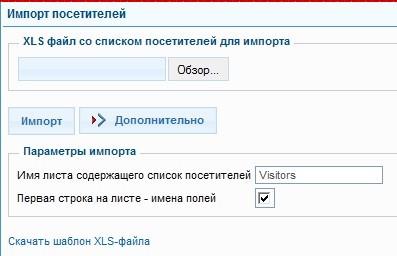
Рис.5.2.4. Дополнительные параметры импорта.
Для начала импорта нажмите на кнопку "Обзор" и выберите файл в формате .xls со списком Посетителей, после чего нажмите кнопку "Импорт".
По результатам импорта Система покажет отчет из трех частей: Содержимое загруженного файла, Импортированные записи, Восстановленные записи
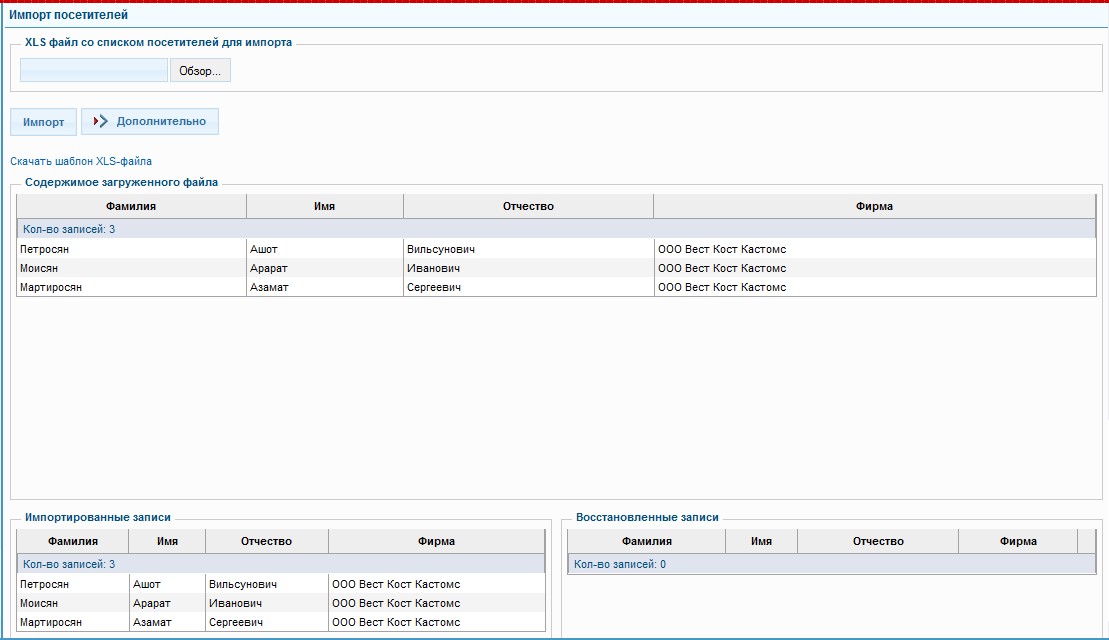
Рис.5.2.5. Пример отчета по результам импорта.
Восстановленные записи - это записи, которые ранне были удалены, но благодаря импорту, были восстановлены в Системе.
В Системе присутствуют несколько функций для контроля посетителей и сотрудников.
В журнале «Посетители на контроле» находятся все подозрительные, с точки зрения службы безопасности, посетители Компании («Черный список»). Чтобы открыть Черный список, воспользуйтесь меню «Посетители → На контроле» (Рис.6.1).
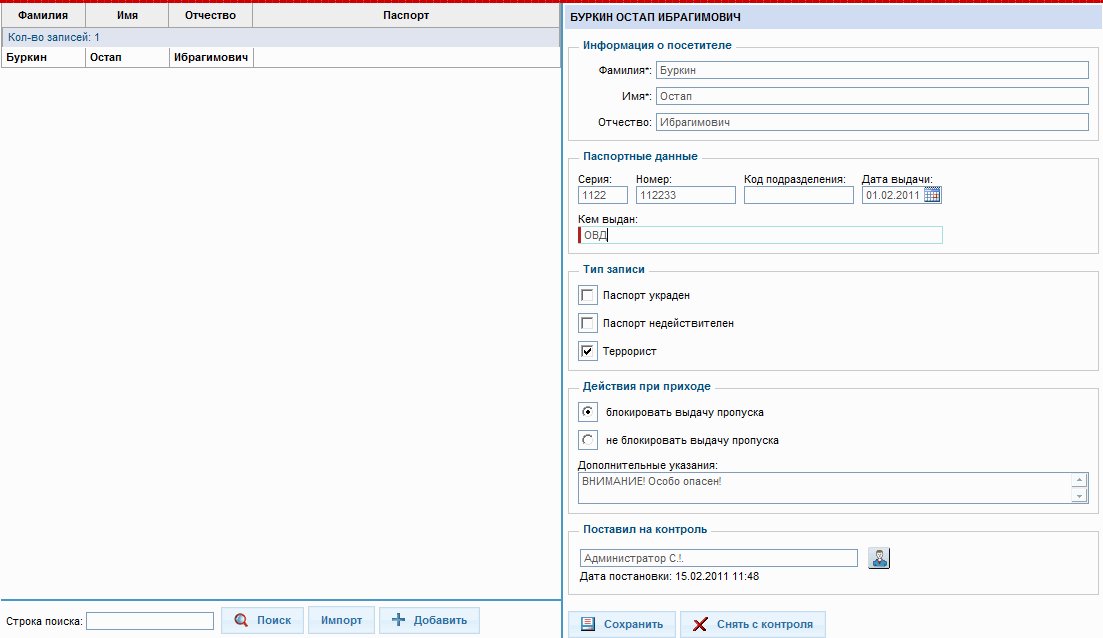
Рис.6.1. Журнал «Посетители на контроле»
Доступ к данному справочнику имеют только Пользователи, наделенные соответствующими правами. По умолчанию, Пользователь с ролью «Сотрудник службы безопасности» может ставить на контроль любого посетителя. Также Пользователь с ролью «Уполномоченный заявитель (секретарь)» может ставить на контроль своих посетителей.
В Системе реализовано два различных типа постановки Посетителя на контроль: с блокировкой выдачи пропуска и без блокировки.

Рис.6.2. Пример: сообщение с "Дополнительными указаниями".
Чтобы добавить нового посетителя в Черный список, нужно
Также можно добавить Посетителя в «Черный список» из окна «Информация о посетителе». Для этого откройте информацию о Посетителе и нажмите на форме кнопку "Контроль", после чего развернется область "Постановка посетителя на Контроль":
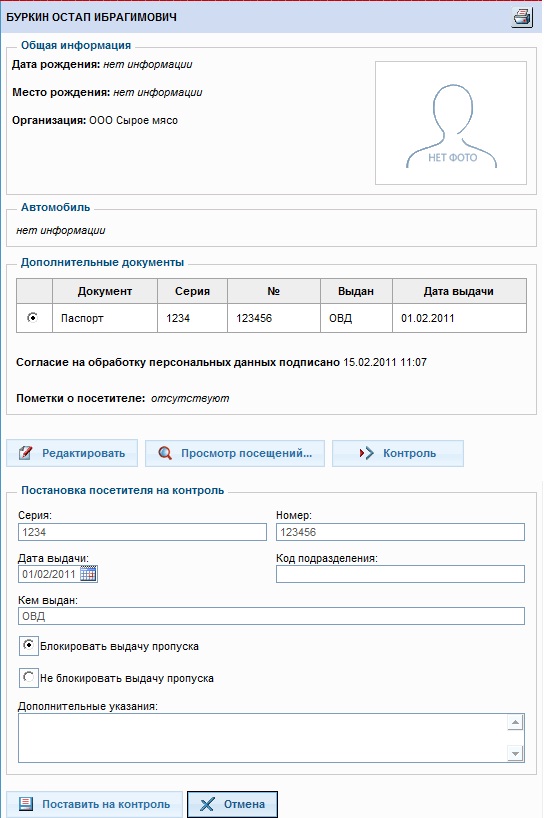
Рис.6.3. Добавление Посетителя в "Черный список" из окна "Информация о посетителе".
Обратите внимание, чтобы поставить на контроль документ Посетителя, необходимо предварительно отметить соответствующий документ, а только после этого нажать кнопку "Поставить на контроль". Это избавит Вас от необходимости вводить информацию о документе вручную.
Чтобы изменить данные о Посетителе в "Черном списке" или удалить его из списка, нужно:
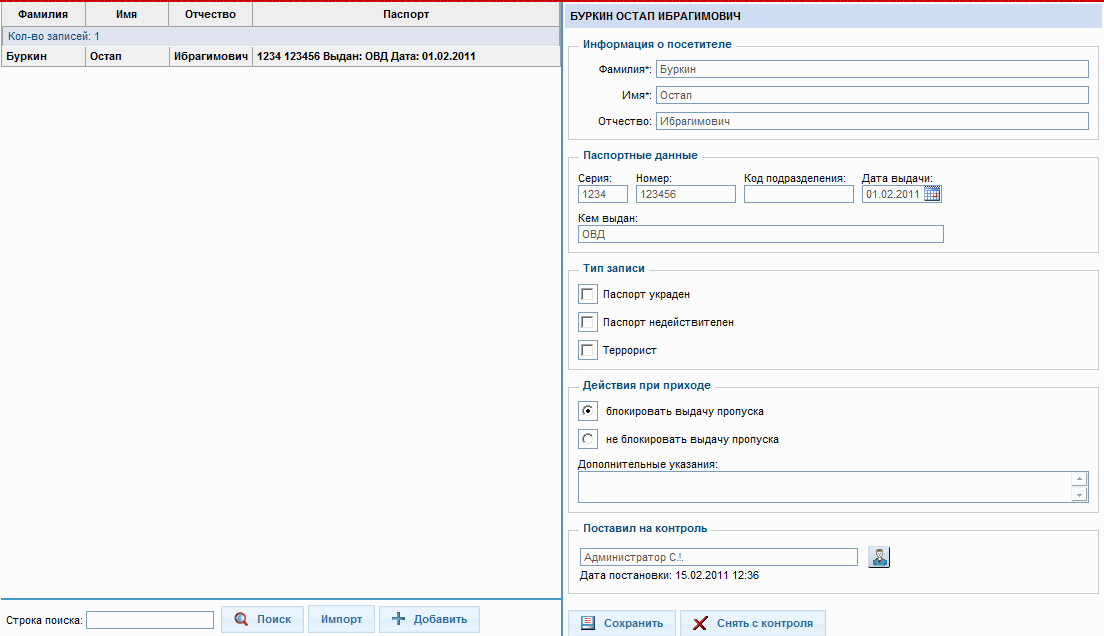
Рис.6.4. Изменение/удаление Посетителя из Черного списка.
Для удобства работы в Черном списке организован Контекстный поиск. Инструменты поиска находятся внизу окна Черного списка. Для запуска поиска в поле "Поиск" введите первые буквы фамилии Посетителя и нажмите кнопку "Найти!".

Рис.6.5. Контекстный поиск по Черному списку.
Список "Посетители на территории" виден при задействованной интеграции со СКУД.
В списке отображаются все посетители, находящиеся на данный момент на территории.
В списке будут показаны все посетители, доступные Пользователю по правам.
Действия Пользователя, значимые с точки зрения состояния Системы, заносятся в журнал аудита.
Чтобы просмотреть этот журнал, нужно зайти в «Сервис → Журнал аудита». Чтобы посмотреть подробную информацию о конкретном событии, нужно из списка, представленного таблицей, выбрать одно и нажать по нему курсором мыши. В правой части окна будет показана подробная информация.
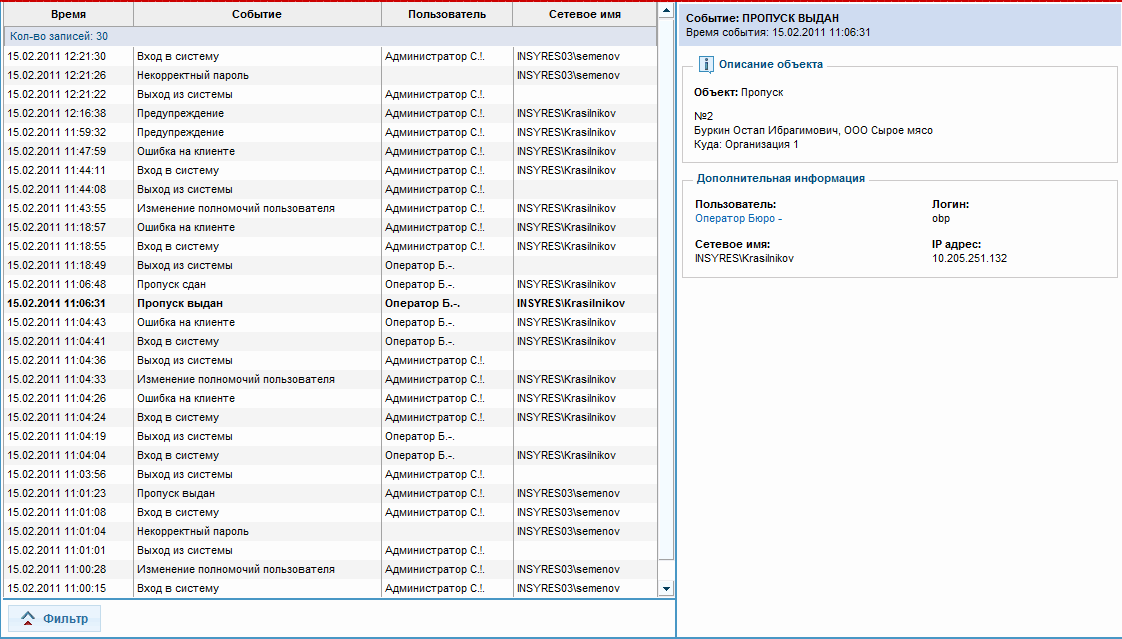
Рис.6.3.1. Журнал аудита.
Можно воспользоваться фильтром и вывести на экран только интересующие события.
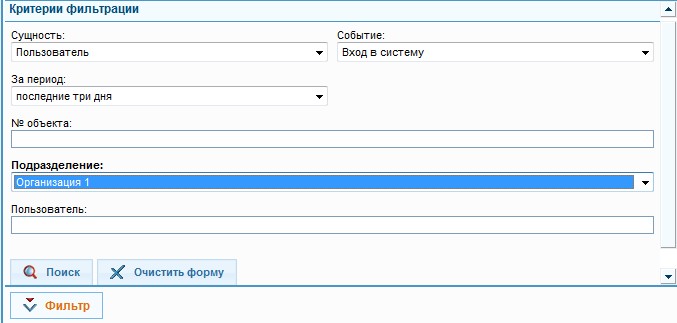
Рис.6.3.2. Фильтр в журнале аудита.
Для начала поиска нужно выбрать сущность (объект), к которому относится событие. Например, все события, связанные с интересующим Пользователем.
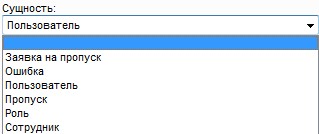
Рис.6.3.3. Сущности в фильтре журнала аудита.
Ниже приведена Таблица со значимыми событиями, сохраняемыми в Журнале Аудита, сгруппированными по сущностям.
Таблица. Значимые события
Сущность (объект) |
Событие |
| Заявка на пропуск | Редактирование заявки |
| Отклонение заявки | |
| Отзыв заявки | |
| Инициирование заявки | |
| Размещение заявки | |
| Ошибка | Системная ошибка |
| Обработанная ошибка | |
| Ошибка на клиенте | |
| Ошибка сервиса интеграции | |
| Предупреждение | |
| Пользователь | Изменение полномочий пользователя |
| Изменение пароля | |
| Изменение подразделения | |
| Удаление пользователя | |
| Добавление нового пользователя | |
| Вход в систему | |
| Попытка входа не со своего рабочего места | |
| Попытка входа не под своим сетевым логином | |
| Некорректный пароль | |
| Выход из системы | |
| Изменение информации о пользователе | |
| Изменение логина пользователя | |
| Пропуск | Пропуск выдан |
| Пропуск сдан | |
| Посещение окончено | |
| Автоматическая отметка о сдаче пропуска | |
| Интеграция: добавление посетителя в СКУД | |
| Интеграция: удаление посетителя из СКУД | |
| Повторная распечатка пропуска | |
| Роль | Изменение роли |
| Сотрудник | Добавление нового сотрудника |
| Изменение информации о сотруднике | |
| Удаление сотрудника |
Для работы со справочником подразделений нужно выбрать пункт меню «Справочники → Подразделения». Откроется форма, показанная на Рис.6.9.

Рис.6.9. Справочник подразделений
Подразделения могут иметь иерархическую структуру, т.е. у подразделения могут быть несколько дочерних подразделений, а у дочернего несколько подразделений более низкого уровня.
Чтобы добавить новое подразделение, нужно:
Чтобы добавить дочернее подразделение, нужно:
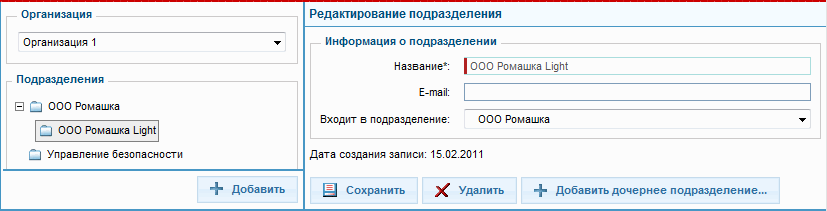
Рис.6.10. Добавление/удаление подразделения, добавление дочернего подразделения.
Для редактирования нужно выбратьподразделение, внести изменения и нажать кнопку «Изменить».
Для удаления нужно выбрать подразделение и нажать кнопку «Удалить». Если в Системе имеются сотрудники, работающие в выбранном подразделении, удалить его будет нельзя.
Для работы со справочником должностей нужно выбрать пункт меню «Справочники → Должности». Откроется форма, показанная на Рис.6.11.
Для добавления новой должности нужно нажать кнопку «Добавить», ввести справа название должности и нажать кнопку «Добавить», которая находится в правой части окна.
Для редактирования должности нужно выбрать ее из списка, изменить название и нажать «Сохранить».
Для удаления нужно выбрать должность и нажать кнопку «Удалить». Если в Системе имеются сотрудники с выбранной должностью, удалить ее будет нельзя.
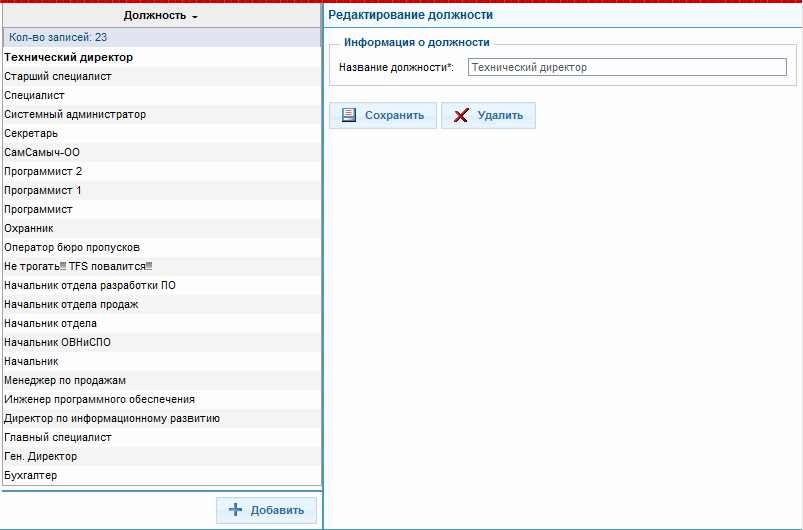
Рис.6.11. Справочник должностей.
Для работы со справочником зданий, нужно выбрать пункт меню «Справочники → Здания». Откроется форма справочника. Работа с данным справочником полностью идентична работе со справочником подразделений.
Для работы со справочником организаций (компаний) нужно выбрать пункт меню «Справочники → Организации». Откроется форма справочника. Работа с данным справочником полностью идентична работе со справочником должностей.
В Системе присутствует подсистема "Архив", предназначенная для хранения старой информации по пропускам. Также в Архиве может сохранятся информация по Посетителям, их документам и фотографии. Наличие или отсутствие Архива в Системе зависит от того, был ли он проинсталлирован и от его настроек.
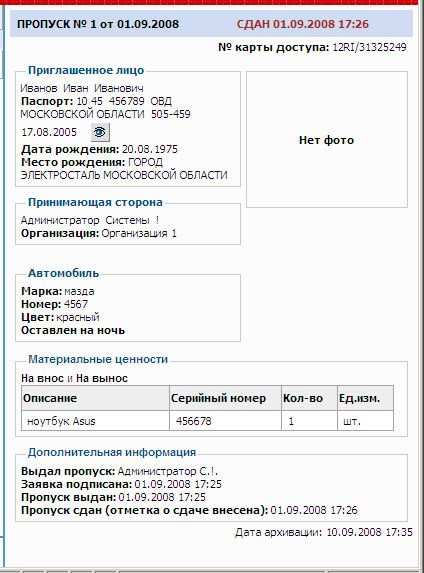
Рис.7.1. Пример пропуска в Архиве.
Настройка Архива осуществляется в пункте меню "Сервис → Параметры системы → Архив" (см. 10.2. "Системные параметры").
Перенос данных в Архив и очищение Архива происходит автоматически, параметры этих процедур также задаются в Параметрах Системы.
Внимание! Информация, перенесенная в Архив, перестает быть доступной из основного интерфейса Системы (например, из Журнала пропусков). Данные, находящиеся в Архиве, невозможно перенести обратно в основную БД.
Для удобства работы с Архивом, в нем реализован поиск и работа с фильтрами, аналогично другим разделам Системы.
В персональных настройках можно изменить пароль и указать события, на которые Пользователь хочет получать уведомления. Для изменения персональных настроек нужно войти в пункт меню «Сервис → Персональные настройки» (чтобы это меню было доступно, нужно выпставить соответствующую опцию в настройках пользователя (Рис.6.2). После выбора меню откроется форма, показанная на Рис.7.1.
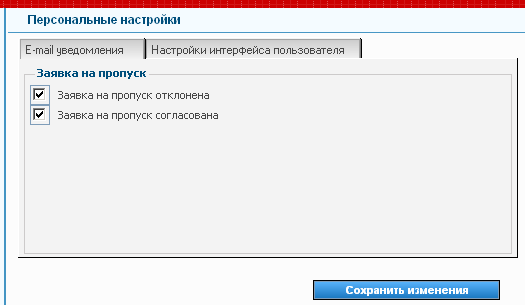
Рис.7.1. Добавление новой роли
В зависимости от наличия полномочий Пользователь может указывать, какие уведомления он хочет получать по e-mail (для этого должен быть указан SMTP-сервер в настройках Системы, а также e-mail данного Пользователя в справочнике).
После внесения изменений необходимо нажать на кнопку «Сохранить изменения».
Для изменения настроек Системы Пользователю, имеющему соответствующие права, необходимо зайти в раздел «Сервис → Параметры Системы». Откроется форма, показанная на Рис.7.2.
Все настройки разбиты на логические группы и расположены на вкладках: Общие, Функциональные, Политика паролей, Системные.
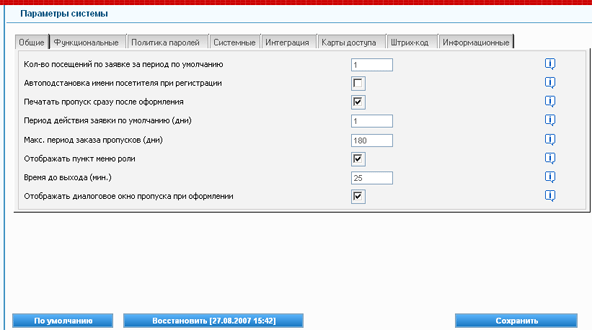
Рис.7.2. Параметры Системы
Пользователь может редактировать следующие настройки:
| Название | Описание | Тип | Значение по умолчанию |
| E-mail администратора | E-mail администратора. Используется в информационных целях, также на этот E-Mail, в случае, если указан SMTP сервер, отсылаются сообщения об ошибках системы. | string | none |
| Телефон администратора | Телефон администратора. Указывается в информационных целях. | string | 1234 |
| Кол-во посещений по заявке за период по умолчанию | Целочисленное положительное значение. Возможно ввести значение -1. Если введено положительное число, то при оформлении заявки можно указывать возможное кол-во посещений по этой заявке независимо от введенного периода посещения, т.е. если указать период 2 дня, то кол-во посещений не пересчитается автоматически в 2 и его надо будет указывать вручную. Если введено значение -1 (по умолчанию), то ввод кол-ва посещений заблокирован и пересчитывается автоматически, т.е. если период 2 дня, то кол-во посещений будет равно 2 дня. | int | 1 |
| Автоподстановка имени посетителя при регистрации | Если включено, то оператор бюро пропусков имеет возможность не вводить ФИО посетителя, при этом имеется возможность сохранения фото посетителя и скана его документов. | bool | нет |
| Печатать пропуск сразу после оформления | Если включено, то печать пропуска запускается сразу после оформления, без необходимости нажимать на кнопку печати. | bool | да |
| Добавлять к началу кода | Добавлять к началу кода | string | |
| Высота штрих-кода | Указывает высоту печатаемого штрих-кода. | int | 50 |
| Расположение штрих-кода на пропуске | Указывает расположение штрих-кода на пропуске. | int | -1 |
| Отображать текстовую метку | Если включено, то под штрих-кодом печатается его информация. | bool | нет |
| Формат штрих-кода | Указывает формат штрих-кода. | int | 8 |
| Ширина штрих-кода | Указывает ширину печатаемого штрих-кода. | int | 250 |
| Длина кода карты со считывателя | Из скольки значимых байт состоит код карты, получаемый со считывателя | string | как есть |
| Способ чтения номера карты из считывателя | Значение 'Сервис VisitorControl Notifier' - используется стандартный универсальный механизм (локальный сервис). Значение 'Рег. комплект Ademant фирмы Шэлни' - используется ActiveX фирмы Шэлни. Значение 'USB-считыватель фирмы КОДОС' - используется ActiveX фирмы Инсайрес. Значение 'Считыватель USB КС-03 фирмы Кронверк' - используется ActiveX фирмы Инсайрес. | string | Не использовать |
| Период действия заявки по умолчанию (дней) | Период действия заявки по умолчанию. Сколько дней действительна заявка с дня начала ее действия. | int | 1 |
| Пункт главного меню по умолчанию для ОБП | Указывает пункт меню, который должен быть открыт при входе в систему оператора бюро пропусков. По умолчанию для остальных ролей выбран первый (сверху) пункт главного меню. | string | Первый пункт меню |
| E-mail диспетчера | E-mail диспетчера. Указывается в информационных целях. | string | info@insyres.ru |
| Телефон диспетчера | Телефон диспетчера. Указывается в информационных целях. | string | 123-45-67 |
| Уведомления по E-mail разрешены | Если включено, то рассылаются уведомления пользователям системы. | bool | нет |
| Количество входов в систему после истечения срока действия пароля | Количество входов в систему, после истечения пароля. После этого количества входов вход пользователя с истекшим паролем будет запрещен пока пользователь не изменит пароль. | int | 3 |
| Добавлять информацию о посетителе в СКУД | Добавлять информацию о пользователе в СКУД при выдаче пропуска. ФИО посетителя и номер карты, а также некоторая другая информация заносится в СКУД | string | да |
| Удалять информацию о посетителе из СКУД | Удалять информацию о пользователе из СКУД при выходе посетителя. | string | нет |
| Информация об автомобиле | Показывать закладку "Автомобиль" на формах регистрации и оформления пропусков, оформления заявок. | bool | да |
| Информация о документе посетителя | Показывать поля для ввода информации о документе посетителя на формах регистрации и оформления пропусков, оформления заявок. | bool | да |
| Информация о проносимых мат. ценностях | Возможность указания материальных ценностей в заявке на пропуск, а также в самом пропуске. | bool | да |
| Автоматическая отметка о выходе из здания | Если включено, то по истечении периода действия несданным пропускам автоматически проставляется отметка о сдаче. | bool | нет |
| Для доступа в здание используются | Если включено, то в интерфейсе программы появляются элементы для работы с картами доступа. В журналах пропусков и заявок появляется колонка "Номер карты доступа". | string | Бумажные пропуска |
| Минимальная длина пароля | Минимальная длина пароля пользователя. | int | 6 |
| Наличие нескольких компаний в офисном комплексе | Если включено, то в журналах заявок, пропусков и при выборе принимающей стороны выводятся компании. | bool | да |
| Срок действия пароля (дней) | Указывается, сколько дней до истечения пароля. | int | 90 |
| Выдавать предупреждения о необходимости смены пароля за (дней) | Время начала выдачи предупреждений пользователю о необходимости смены пароля. | int | 5 |
| Источник данных ODBC для интеграции c Шэлни | Источник данных ODBC для интеграции c Шэлни. | string | A1 |
| Название уровня доступа по умолчанию Шэлни | Название уровня доступа по умолчанию. | string | вездеход |
| Название организации по умолчанию Шэлни | Название организации по умолчанию. | string | VC |
| Путь для выгрузки фото для интеграции с Шэлни | Сетевой или локальный путь для выгрузки фотографий посетителей. Используется СКД Шэлни для отображения фотографий посетителей. | string | c:\temp |
| Отображать диалоговое окно пропуска при оформлении | Если включено, то отображается диалоговое окно пропуска при оформлении пропуска посетителю. | bool | да |
| Показывать кнопку "Выбрать изображение с диска" | Показывать кнопку "Выбрать изображение с диска" при фотографировании и/или сканировании | bool | да |
| Адрес SMTP сервера | IP Адрес или доменное имя SMTP сервера для рассылки уведомлений. Если введено значение "none", то все попытки отослать E-mail системой прекращаются. | string | none |
| Время до выхода (мин.) | Допустимое время от проставления отметки об окончании посещения до выхода из здания (проставления отметки о сдаче пропуска). | int | 25 |
| Преобразовать код карты в формат | Преобразовать код карты в выбранный формат | string | Не преобразовывать |
| Использовать интеграцию с оборудованием | Использовать интеграцию с оборудованием указанной фирмы. | string | Не использовать |
| Фото посетителя | Прикреплять фото к посетителю. Если включено, то в сведениях о пропуске, посетителе, на форме оформления пропуска, форме поиска и выбора посетителя появится фото посетителя с возможность его добавления. | string | Не использовать |
| Использовать распознавание | Если включено, то используется распознавание определенных типов документов. | bool | да |
| Согласование без E-mail разрешено | Если включено, то, если не отсылаются E-mail уведомления (не сконфигурирован SMTP или указан неверный E-mail получателя или отправителя), заявка все равно уходит на согласование. | bool | да |
| Передавать фото в СКУД | Если включено, то передавать фото в СКУД, при условии, что указан путь для выгрузки фото | bool | нет |
Далее, Пользователь может изменить любые настройки Системы, после чего нажать кнопку «Сохранить» (Рис.7.2).
Система позволяет настраивать формы заказаи оформления пропуска. Для этого Пользователю, имеющему соответствующие права, нужно войти в пункт меню «Сервис → Настройка форм», выбрать в появившемся окне форму для редактирования (Рис.7.3) и нажать кнопку «Настроить». Откроется окно настройки формы (Рис.7.4).
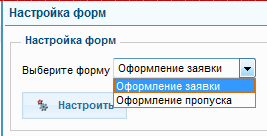
Рис.7.3. Выбор формы для настройки
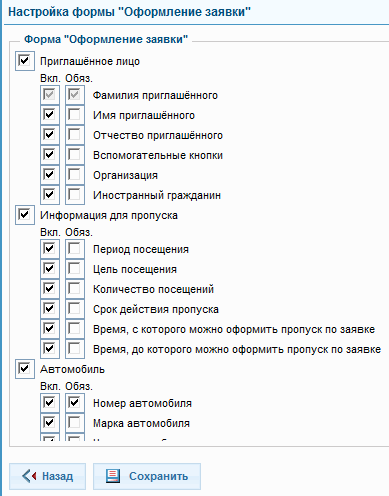
Рис.7.4. Настройка формы
Настройки позволяют скрыть/отобразить различные вкладки и поля на формах, а также сделать различные поля обязательными или необязательными к заполнению. Таким образом, в зависимости от сохраненных настроек в различных организациях формы заказа и оформления пропуска могут существенно отличаться. Примеры можно посмотреть п. 4.3. Оформление пропуска.
После внесения каких-либо изменений необходимо нажать на кнопку «Сохранить».
Для просмотра и редактирования ролей, Пользователю, имеющему соответствующие права, необходимо зайти в «Сервис → Роли».
Чтобы добавить новую роль в Систему, Пользователю надо выбрать строку «Добавить новую роль» в верхнем поле окна (Рис.7.5), ввести новое название и описание роли и нажать кнопку «Добавить». После этого следует определить для роли права и области их распространения, т.е. отредактировать роль.
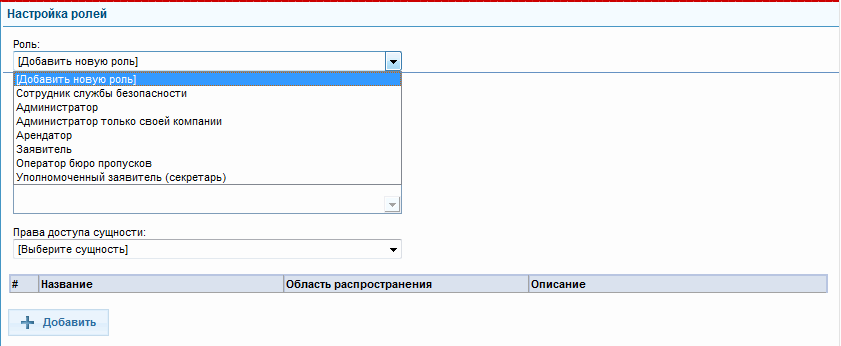
Рис.7.5. Добавление новой роли
Чтобы отредактировать роль, нужно:
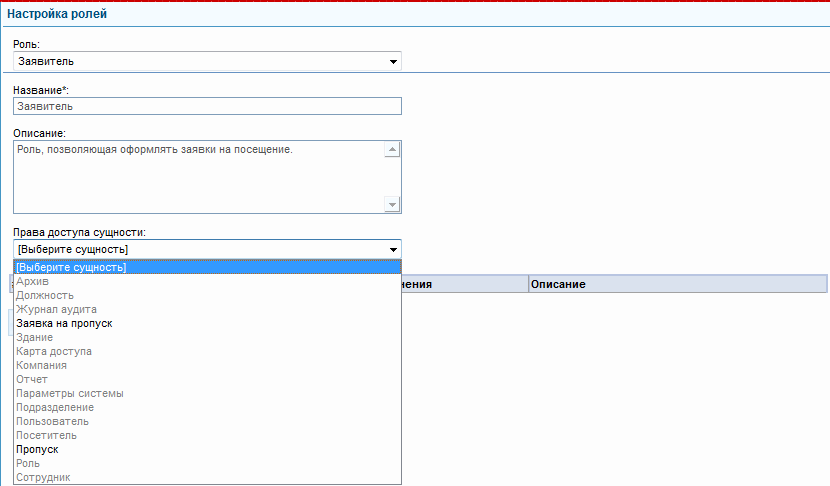
Рис.7.6. Редактирование роли
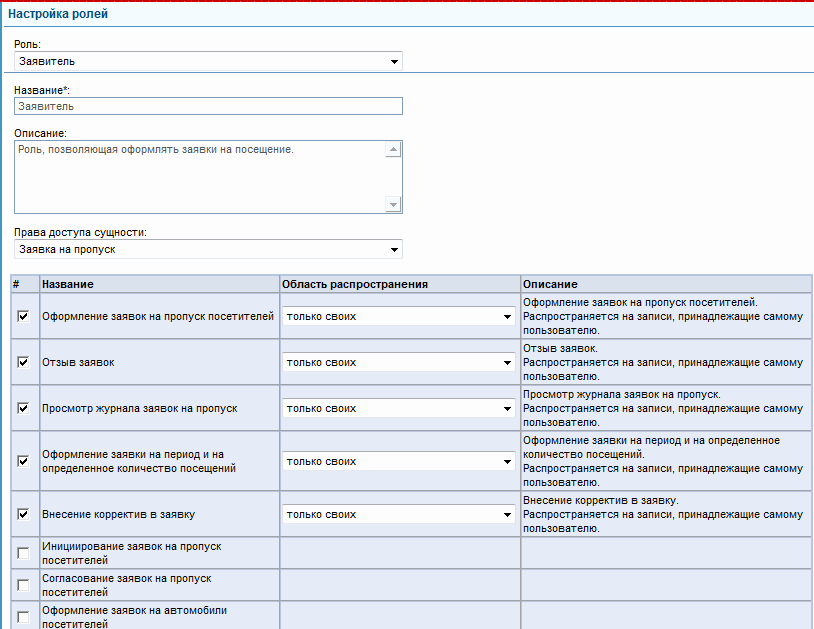
Рис.7.7. Настройка прав для выбранной роли
Чтобы удалить роль, нужно выбрать ее из списка ролей и нажать кнопку «Удалить»
Система может быть интегрирована с различными СКД, например:
Чтобы использовать интеграцию, нужно:
Система содержит справочники с помощью которых организована работа с Системой:
Пользователь – это Сотрудник, имеющий доступ к Системе и полномочия для работы с Системой. Т.е. Сотрудник - зарегистрирован в Системе, но сам ей не пользуется (например, выступает в качестве принимающего лица), а Пользователь непосредственно работает в Системе.
Для открытия справочника Пользователей, воспользуйтесь меню «Справочники → Пользователи». Откроется окно справочника:
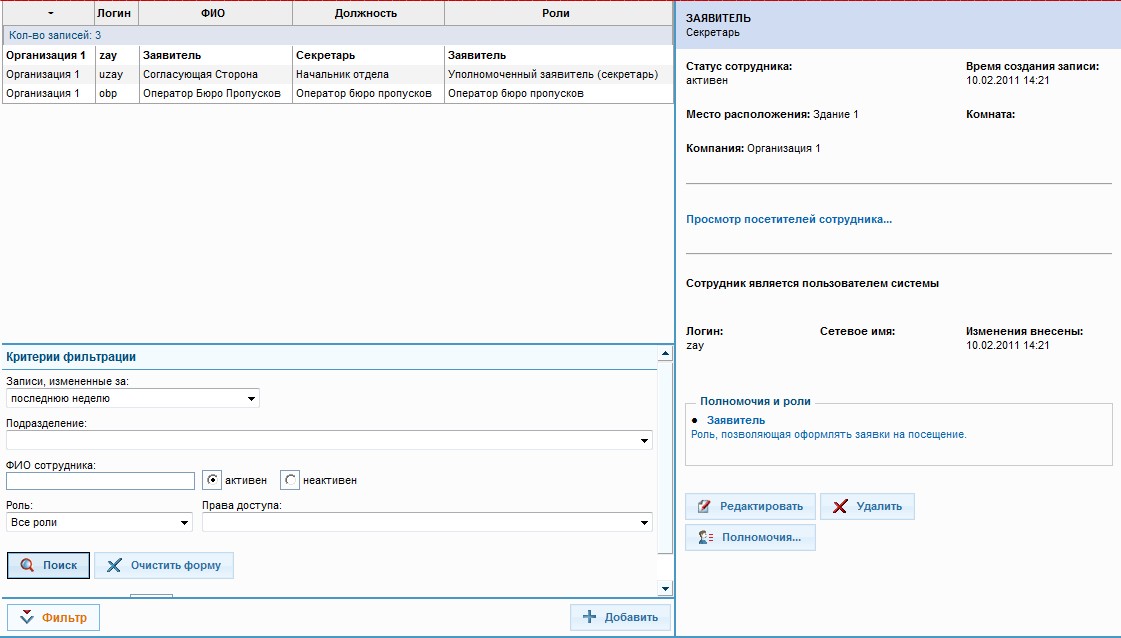
Рис.9.1.1. Просмотр справочника Пользователей
В левой части рабочего окна выводится список Пользователей, в правой - информация по выбранному Пользователю.
Для добавления нового Пользователя в справочник, нужно нажать кнопку «Добавить», после чего заполнить поля предлагаемой формы и нажать кнопку «Сохранить» (Рис.9.1.2).
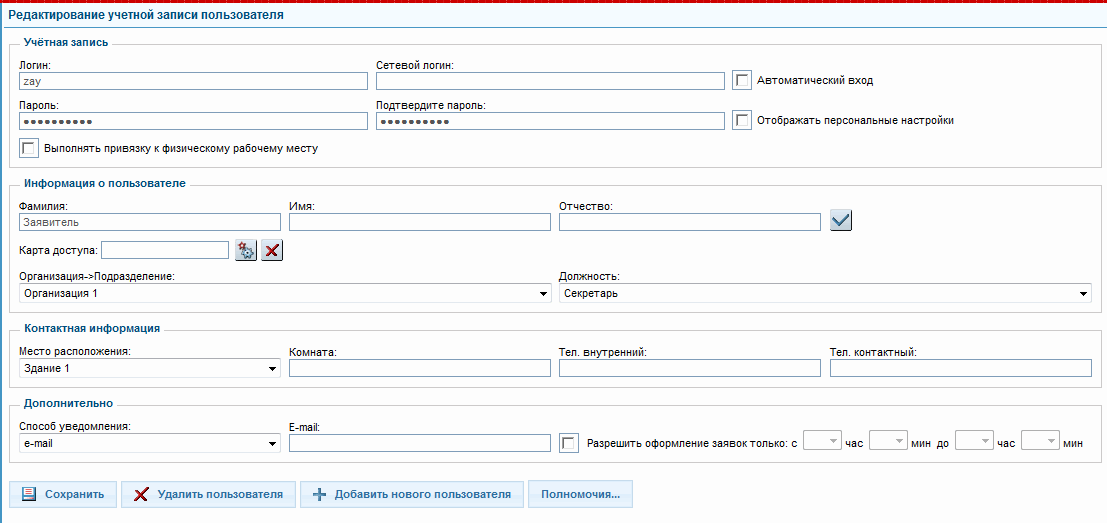
Рис.9.1.2. Добавление нового Пользователя
Если такой Пользователь уже заведен в Системе как сотрудник, его
можно выбрать из справочника сотрудников. Для этого нужно
ввести первые буквы фамилии в соответствующее поле на форме "Добавление учетной
записи пользователя" и нажать кнопку автоматического заполнения
![]() .
.
Если в справочнике сотрудников есть несколько человек, удовлетворяющих условиям поиска, Система покажет их список, из которого Вы сможете выбрать нужного.
Если такого сотрудника нет в справочнике сотрудников, достаточно создать Пользователя в форме "Добавление учетной записи пользователя" и после нажатия кнопки «Сохранить» будут созданы две связанные записи: пользователь и сотрудник.
Если заполнить поле «Сетевой логин» (с указанием домена), и включить опцию «автоматический вход», Система не будет предлагать ввести логин и пароль при входе; авторизация будет происходить автоматически по сетевой идентификации Пользователя. Для этого в адресной строке MS IE при входе в Систему необходимо указывать дополнительный параметр (запрос примерно будет выглядеть следующим образом: http://ServerName:Port/default.asp?AutoAuthentication=yes).
Для редактирования Пользователя выберите нужного Пользователя и нажмите кнопку «Редактировать» (Рис.9.1.1). В открывшейся форме можно скорректировать данные как о Пользователе, так и о сотруднике. Изменения сохранятся при нажатии кнопки «Сохранить». В этой же форме, нажав кнопку «Полномочия», можно изменить полномочия Пользователя.
Для удаления Пользователя выберите нужного Пользователя и нажмите кнопку «Удалить».
Невозможно удалить последнего администратора Системы. При подобной попытке появится сообщение:
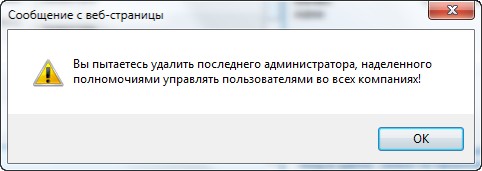
Рис.9.1.3. Сообщение при попытке удалить последнего админа.
Для определения полномочий Пользователя нужно войти в справочник Пользователей, выбрать нужного Пользователя и нажать на кнопку «Полномочия», как показано на Рис.9.1.1. Откроется форма просмотра/изменения полномочий (Рис.9.1.1.1).
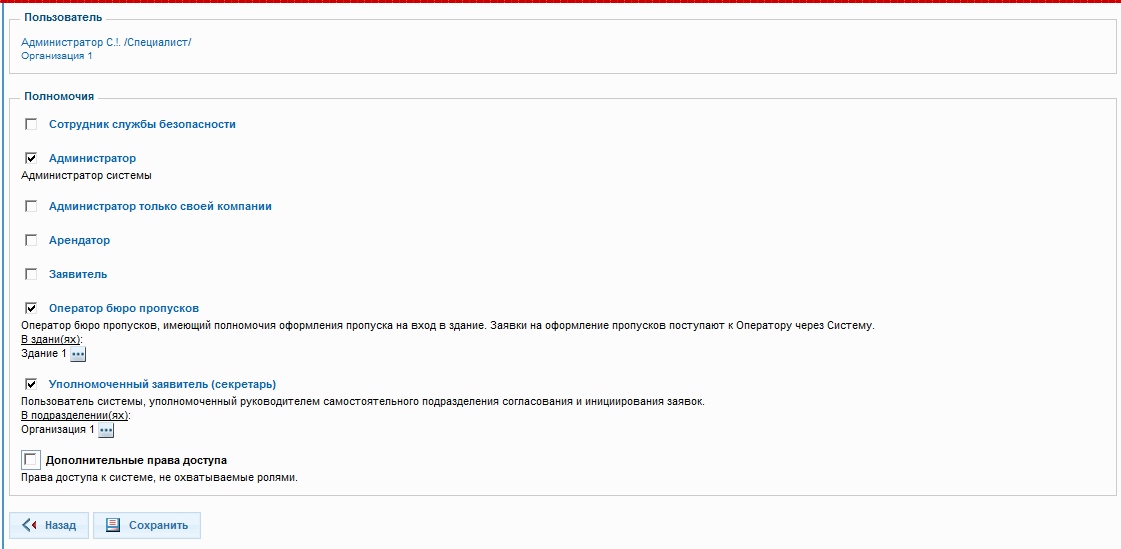
Рис.9.1.1.1. Редактирование полномочий Пользователя
Если нажать курсором мышки на названии роли, откроется подробный список полномочий данной роли.
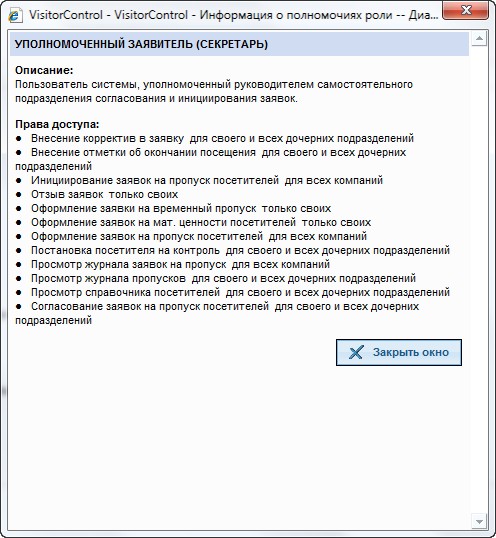
Рис.9.1.1.2. Подробное описание роли
Вернувшись в окно Редактирование полномочий Пользователя,
Установив галочку напротив роли, администратор предоставляет Пользователю права и область их распространения, предусмотренные данной ролью.
В конце списка находится пункт «Дополнительные права доступа» (Рис.9.1.1.1), он дает возможность добавить Пользователю любые имеющиеся в Системе права и области их распространения в дополнение к данной роли. Если включить эту опцию (но сначала сохраните уже введенные изменения), появятся новые элементы: сущности (объекты Системы) и таблица с возможными для выбранной сущности правами и областями распространения прав (Рис.9.1.1.3).
Элементы списка сущностей при выборе имеют разный цвет: серым показаны те, у которых не отмечено ни одного дополнительного права, т.е.Пользователь к данному объекту не имеет доступа (по дополнительным правам доступа). Черным цветом показаны те объекты, к которым у Пользователя, помимо ролей, есть хотя бы одно дополнительное право доступа.
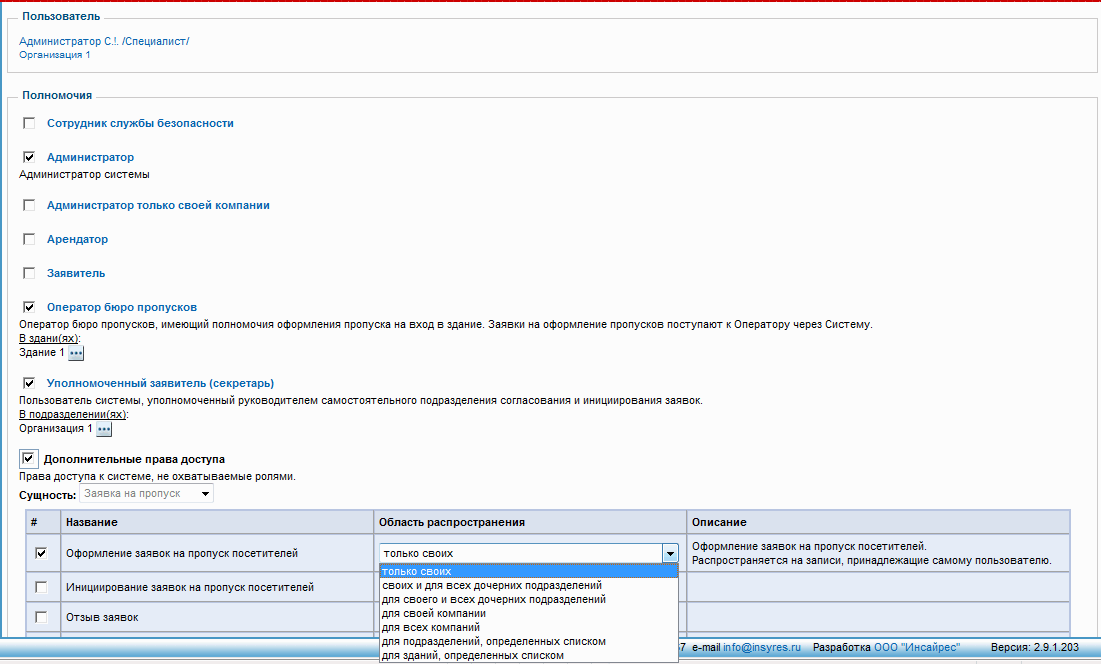
Рис.9.1.1.3. Дополнительные права доступа
Предоставив права для одной сущности, необходимо сначала нажать кнопку «Сохранить изменения», а уж потом переходить к предоставлению прав к другой сущности.
Если необходимо всем пользователям с определенной ролью дать дополнительное право, лучше поправить саму роль, расширив ее пономочия. Скорректировать роль вы можете в справочнике "Роли".
Для ведения справочника сотрудников Пользователю Системы необходимо зайти в раздел «Справочники → Сотрудники». Откроется форма справочника "Сотрудников":
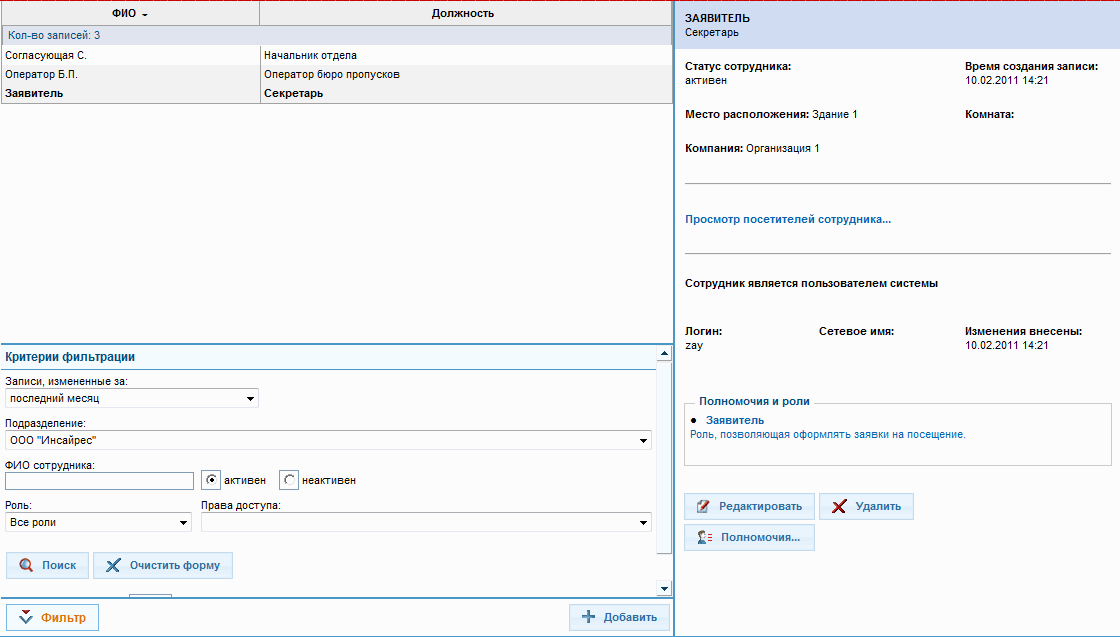
Рис.9.2.1. Справочник сотрудников
Если выбранный Сотрудник является Пользователем, на форме отображается информация о его полномочиях (Рис.9.2.1).
Для добавления объекта в справочник, нажмите кнопку «Добавить», после чего заполнить поля открывшейся формы и нажать кнопку «Сохранить» (Рис.9.2.2).
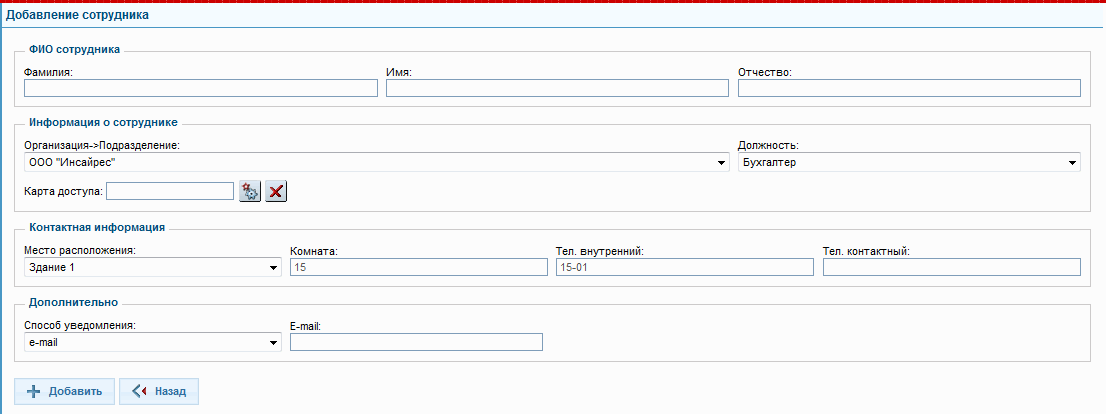
Рис.9.2.2. Добавление нового сотрудника.
Созданный сотрудник не будет иметь полномочий в Системе, однако его можно будет указывать при оформлении заявки на пропуск в качестве принимающего лица. В дальнейшем его можно будет сделать Пользователем (п.9.1. Ведение справочника Пользователей).
Для редактирования данных о сотруднике нужно выбрать сотрудника, нажать кнопку «Редактировать», и в окне "Редактирование сотрудника изменить данные, после чего нажать кнопку "Сохранить".
Если сотрудник является Пользователем, то после нажатия кнопки "Редактировать" откроется окно "Редактирования Пользователя" (несмотря на то, что вы находитесь в справочнике Сотрудников). После редактирования изменятся данные в обоих справочниках: Пользователя и Сотрудника.
Чтобы удалить данные о сотруднике, выберите Сотрудника и нажмите кнопку "Удалить".
Невозможно удалить последнего администратора Системы. При подобной попытке появится сообщение:
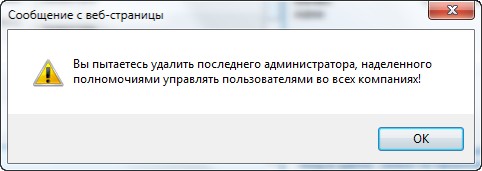
Рис.9.2.3. Сообщение при попытке удалить последнего админа.
Для работы со справочником подразделений нужно выбрать пункт меню «Справочники → Подразделения». Откроется форма, показанная на Рис.9.3.1.

Рис.9.3.1. Справочник подразделений
Чтобы добавить новое подразделение, нужно:
Подразделения могут иметь иерархическую структуру, т.е. у подразделения могут быть несколько дочерних подразделений, а у дочернего - несколько подразделений более низкого уровня.
Чтобы добавить дочернее подразделение, нужно:
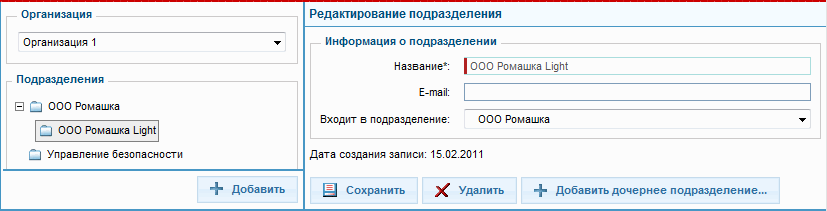
Рис.9.3.2. Пример дочернего подразделения.
Для редактирования нужно выбрать подразделение, внести изменения и нажать кнопку «Сохранить».
Для удаления подразделения нужно выбрать подразделение и нажать кнопку «Удалить».
Для работы со справочником должностей нужно выбрать пункт меню «Справочники → Должности». Откроется форма, показанная на Рис.9.4.1.
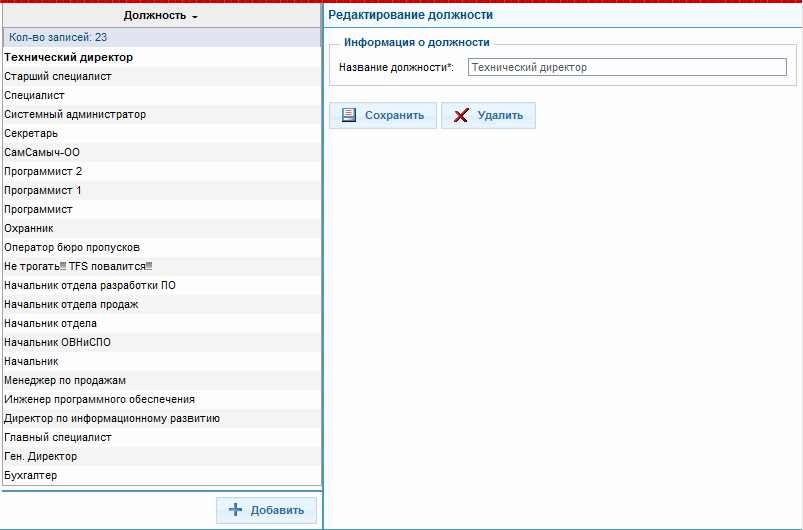
Рис.9.4.1. Справочник должностей.
Для добавления новой должности нужно нажать кнопку «Добавить», находящуюся внизу окна, ввести название должности и нажать вторую кнопку «Добавить» на форме "Информация об объекте".
Для редактирования должности, нужно выбрать ее из списка, изменить название и нажать «Сохранить».
Для удаления нужно выбрать должность и нажать кнопку «Удалить».
Если в Системе имеются сотрудники с выбранной должностью, удалить ее будет нельзя, появится соответствующее сообщение:

Рис.9.4.2. Сообщение при попытке удалить должность, которая используется.
Для работы со справочником зданий выберите меню «Справочники → Здания». Откроется форма справочника.
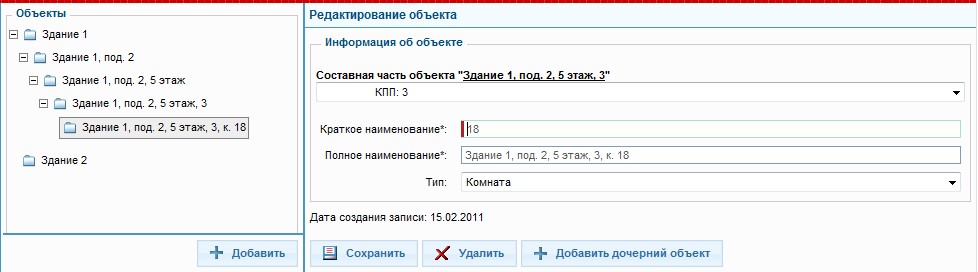
Рис.9.5.1. Вид справочника "Здания".
Для создания новой записи нажмите кнопку "Добавить" и в открывшейся форме укажите Краткое и Полное наименование объекта. При необходимости измените тип объекта и нажмите кнопку "Сохранить".

Рис.9.5.2. Изменение типа объекта.
Справочник "Здания" имеет древовидную структуру, т.е. к основному объекту вы можете привязывать дочерние.
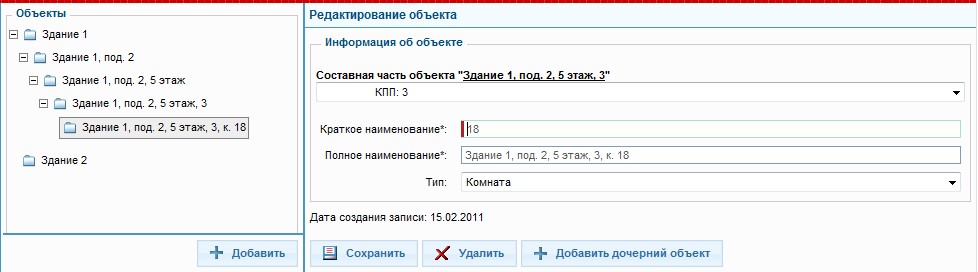
Рис.9.5.3. Пример древовидной структуры справочника.
Чтобы создать дочерний объект, выделите ветку которой она будет подчиняться и в окне "Информация об объекте" нажмите кнопку "Добавить дочерний объект".
Чтобы отредактировать информацию, откройте нужную запись с помощью курсора мышки, измените данные и нажмите кнопку "Сохранить".
Для удаления здания, откройте запись и нажмите кнопку "Удалить".
Невозможно удалить здание, которое содержит дочерние объекты. При возникновении подобной ситуации появится сообщение:

Рис.9.5.4. Сообщение при попытке удалить здание, содержащие дочерние объекты.
Если Вам необходимо удалить здание с дочерними объектами, вначале удалите дочерние объекты, а уже затем - само здание.
Для работы со справочником организаций (компаний) нужно выбрать пункт меню «Справочники → Организации». Откроется форма справочника.
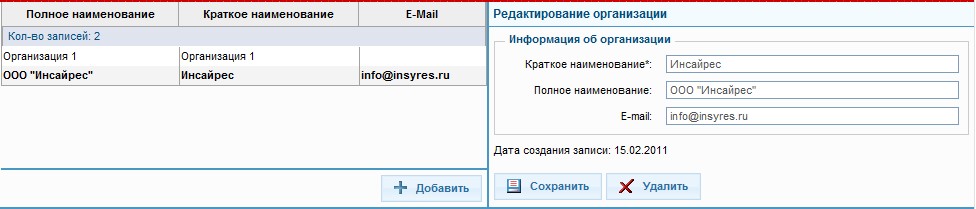
Рис.9.6.1. Вид справочника "Организации".
Для создания новой записи нажмите кнопку "Добавить" и в открывшейся форме укажите Краткое и Полное названия организации. При необходимости укажите контактный E-mail и нажмите кнопку "Сохранить".
Чтобы отредактировать информацию, откройте нужную запись с помощью курсора мышки, измените данные и нажмите кнопку "Сохранить".
Для удаления организации, откройте запись и нажмите кнопку "Удалить".
Вместе с организацией удаляются ее подразделения и сотрудники. Если вы пытаетесь удалить организацию, для которой заведены подразделения и сотрудники, появится соответствующее сообщение:

Рис.9.6.2. Пример сообщения при удалении организации, для которой заведены подразделения и сотрудники.
При нажатии кнопки "Ок" все указанные данные будут удалениы, а при нажатии кнопки "Отмена" - отменена попытка удаления.
Кроме этого, нельзя удалить организацию, к которой привязан последний администратор системы. При возникновении подобной ситуации, появится сообщение:

Рис.9.6.3. Пример сообщения при попытке удалить организацию с последним администратором системы.
Наличие в интерфейсе справочника "Карты доступа" зависит от настроек Системы. Если в меню "Сервис → Параметры системы" на вкладке "Карты доступа" задно использование карт доступа, справочник будет отображаться в Системе. Если же используются бумажные пропуска, справочник будет скрыт.
Для работы со справочником "Карты доступа" нужно выбрать пункт меню «Справочники → Карты доступа». Откроется форма справочника:
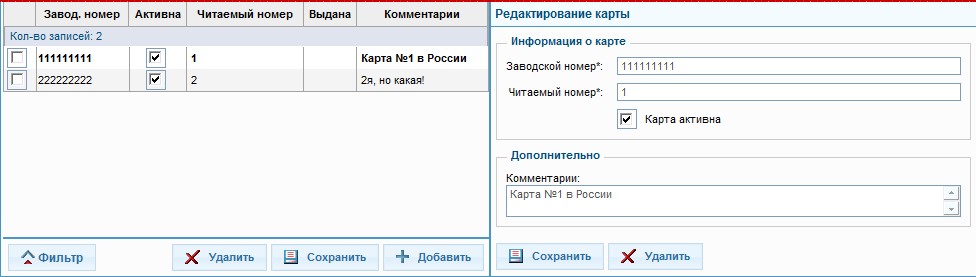
Рис.9.7.1. Вид справочника "Карты доступа".
Существуют два способа заполнения справочника:
Если считыватель настроен некорректно, но в настройках Системы задана работа карт со считывателем, при работе со справочником будет появляться окно настройки считывателя:
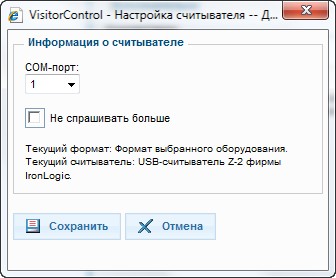
Рис.9.7.2. Окно настройки считывателя.
Для настройки считывателя задайте порт к которому он подключен и нажмите кнопку Ок.
Для редактирования данных о карте, необходимо открыть информацию о ней с помощью нажатия курсором мышки на строке с номером карты, и в открывшейся форме внести изменения, а затем нажать кнопку Сохранить.
Для удаления карты, откройте нужную запись и нажмите кнопку Удалить.
Поле "Выдана" заполняется Системой автоматически. С помощью этой колонки можно узнать информацию по выданным картам: у кого из Посетителей какая карта находится. Как только на посетителя оформляется пропуск с выдачей карты, в справочнике "Карты доступа" для выданной карты Система проставляет ФИО Посетителя, которому была выдана данная карта. Как только в Системе появилась информация о сдаче карты, Система автоматически очищает данное поле.
С помощью отметки "Активна" Вы можете указать с какими картами работает Система. Если Вы хотите временно ограничить список карт, Вы можете не удалять их из справочника, а снять данную отметку, тогда при оформлении пропуска список свободных карт, доступных для выбора будет сокращен. Список выбираемых карт при оформлении пропуска ограничен активными свободными картами.
Для просмотра и редактирования ролей, Пользователю, имеющему соответствующие права, необходимо зайти в «Справочники → Роли».
Пункт меню Роли не будет отображаться, если в Параметрах системы не установлена настройка Отображать пункт меню роли.
Чтобы добавить новую роль в Систему, Пользователю надо выбрать строку «Добавить новую роль» в верхнем поле окна (Рис.9.8.1), ввести новое название и описание роли и нажать кнопку «Добавить». После этого следует определить для роли права и области их распространения, т.е. отредактировать роль.
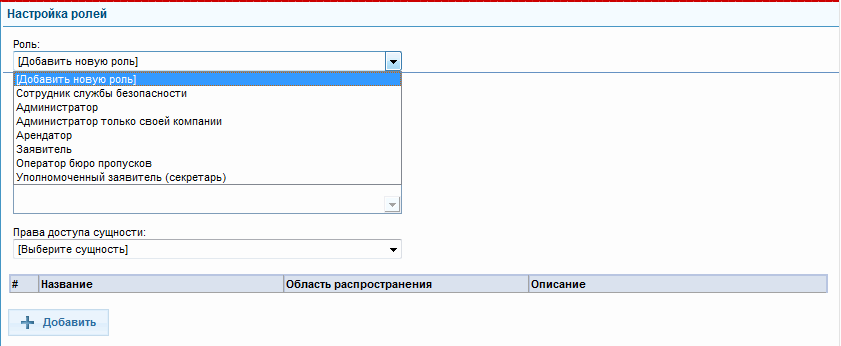
Рис.9.8.1. Добавление новой роли
Чтобы отредактировать роль, нужно:
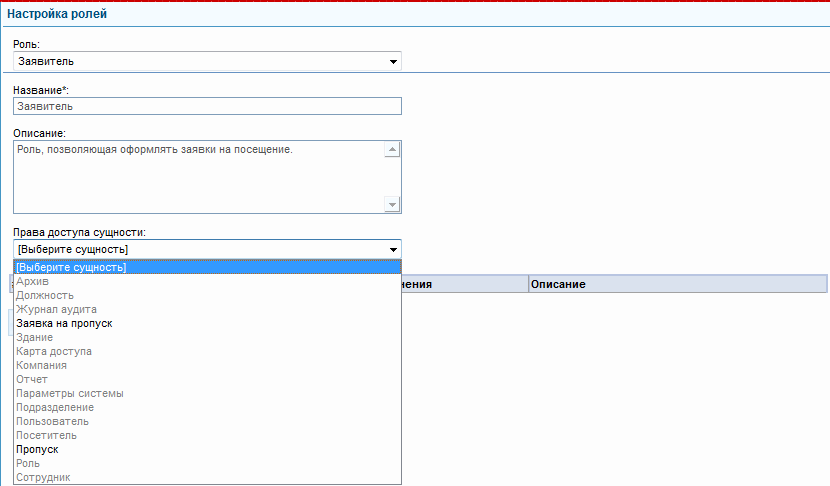
Рис.9.8.2. Редактирование роли
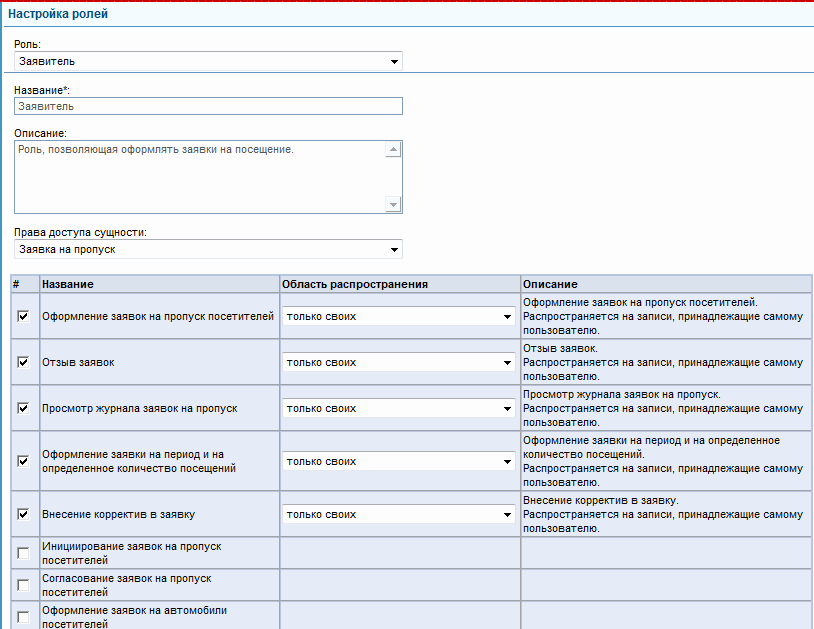
Рис.9.8.3. Настройка прав для выбранной роли
Чтобы удалить роль, нужно выбрать ее из списка ролей и нажать кнопку «Удалить».
Ниже приведен полный список полномочий для основных ролей, сгруппированный по ролям:
| Роль | Сущность | Определение |
| Уполномоченный заявитель (секретарь) | Заявка на пропуск | Оформление заявок на пропуск посетителей |
| Заявка на пропуск | Инициирование заявок на пропуск посетителей | |
| Заявка на пропуск | Отзыв заявок | |
| Заявка на пропуск | Просмотр журнала заявок на пропуск | |
| Заявка на пропуск | Оформление заявки на период и на определенное количество посещений | |
| Заявка на пропуск | Внесение корректив в заявку | |
| Заявка на пропуск | Согласование заявок на пропуск посетителей | |
| Заявка на пропуск | Оформление заявок на автомобили посетителей | |
| Заявка на пропуск | Оформление заявок на мат. ценности посетителей | |
| Заявка на пропуск | Оформление заявки на временный пропуск | |
| Заявка на пропуск | Оформление заявки с указанием разрешить парковку автомобиля | |
| Заявка на пропуск | Оформление заявки с указанием разрешить разгрузку автомобиля | |
| Посетитель | Постановка посетителя на контроль | |
| Посетитель | Просмотр справочника посетителей | |
| Пропуск | Просмотр журнала пропусков | |
| Пропуск | Внесение отметки об окончании посещения | |
| Оператор бюро пропусков | Журнал аудита | Просмотр журнала аудита |
| Заявка на пропуск | Просмотр журнала заявок на пропуск | |
| Карта доступа | Регистрация карт доступа | |
| Посетитель | Просмотр справочника посетителей | |
| Посетитель | Просмотр паспортных данных посетителя | |
| Пропуск | Оформление пропуска по заявке | |
| Пропуск | Внесение отметки о выходе посетителя | |
| Пропуск | Просмотр журнала пропусков | |
| Пропуск | Оформление пропуска без заявки | |
| Пропуск | Повторная печать пропуска | |
| Пропуск | Оформление временного пропуска | |
| Администратор | Архив | Доступ к архиву |
| Должность | Ведение справочника должностей | |
| Журнал аудита | Просмотр журнала аудита | |
| Заявка на пропуск | Оформление заявок на пропуск посетителей | |
| Заявка на пропуск | Инициирование заявок на пропуск посетителей | |
| Заявка на пропуск | Отзыв заявок | |
| Заявка на пропуск | Просмотр журнала заявок на пропуск | |
| Заявка на пропуск | Оформление заявки на период и на определенное количество посещений | |
| Заявка на пропуск | Внесение корректив в заявку | |
| Заявка на пропуск | Согласование заявок на пропуск посетителей | |
| Заявка на пропуск | Оформление заявок на автомобили посетителей | |
| Заявка на пропуск | Оформление заявок на мат. ценности посетителей | |
| Заявка на пропуск | Оформление заявки на временный пропуск | |
| Здание | Ведение справочника зданий | |
| Карта доступа | Регистрация карт доступа | |
| Карта доступа | Ведение справочника карт доступа | |
| Компания | Ведение справочника компаний | |
| Параметры системы | Редактирование настроек системы | |
| Подразделение | Ведение справочника подразделений | |
| Пользователь | Ведение справочника пользователей системы | |
| Пользователь | Назначение прав доступа | |
| Посетитель | Просмотр справочника посетителей | |
| Посетитель | Постановка посетителя на контроль | |
| Посетитель | Просмотр паспортных данных посетителя | |
| Посетитель | Редактирование атрибутов посетителя | |
| Пропуск | Просмотр журнала пропусков | |
| Роль | Ведение справочника ролей | |
| Сотрудник | Ведение справочника сотрудников | |
| Сотрудник | Редактирование информации о постоянном пропуске сотрудника | |
| Сотрудник | Редактирование информации о постоянной карте доступа сотрудника | |
| Cотрудник службы безопасности | Журнал аудита | Просмотр журнала аудита |
| Заявка на пропуск | Инициирование заявок на пропуск посетителей | |
| Заявка на пропуск | Просмотр журнала заявок на пропуск | |
| Заявка на пропуск | Согласование заявок на пропуск посетителей | |
| Пользователь | Ведение справочника пользователей системы | |
| Пользователь | Назначение прав доступа | |
| Посетитель | Просмотр справочника посетителей | |
| Посетитель | Постановка посетителя на контроль | |
| Посетитель | Просмотр паспортных данных посетителя | |
| Посетитель | Редактирование атрибутов посетителя | |
| Пропуск | Просмотр журнала пропусков | |
| Сотрудник | Ведение справочника сотрудников | |
| Сотрудник | Редактирование информации о постоянном пропуске сотрудника | |
| Заявитель | Заявка на пропуск | Оформление заявок на пропуск посетителей |
| Заявка на пропуск | Отзыв заявок | |
| Заявка на пропуск | Просмотр журнала заявок на пропуск | |
| Заявка на пропуск | Оформление заявки на период и на определенное количество посещений | |
| Заявка на пропуск | Внесение корректив в заявку | |
| Заявка на пропуск | Оформление заявок на автомобили посетителей | |
| Заявка на пропуск | Оформление заявок на мат. ценности посетителей | |
| Заявка на пропуск | Оформление заявки на временный пропуск | |
| Заявка на пропуск | Оформление заявки с указанием разрешить парковку автомобиля | |
| Заявка на пропуск | Оформление заявки с указанием разрешить разгрузку автомобиля | |
| Посетитель | Просмотр справочника посетителей | |
| Посетитель | Просмотр паспортных данных посетителя | |
| Пропуск | Просмотр журнала пропусков | |
| Арендатор | Заявка на пропуск | Оформление заявок на пропуск посетителей |
| Заявка на пропуск | Инициирование заявок на пропуск посетителей | |
| Заявка на пропуск | Отзыв заявок | |
| Заявка на пропуск | Просмотр журнала заявок на пропуск | |
| Заявка на пропуск | Оформление заявки на период и на определенное количество посещений | |
| Заявка на пропуск | Внесение корректив в заявку | |
| Посетитель | Просмотр справочника посетителей | |
| Сотрудник | Ведение справочника сотрудников | |
| Администратор только своей компании | Журнал аудита | Просмотр журнала аудита |
| Пользователь | Ведение справочника пользователей системы | |
| Пользователь | Назначение прав доступа | |
| Сотрудник | Ведение справочника сотрудников | |
| Сотрудник | Редактирование информации о постоянном пропуске сотрудника | |
| Сотрудник | Редактирование информации о постоянной карте доступа сотрудника |
Для работы со справочником "Смены" нужно выбрать пункт меню «Справочники → Смены». Откроется форма справочника
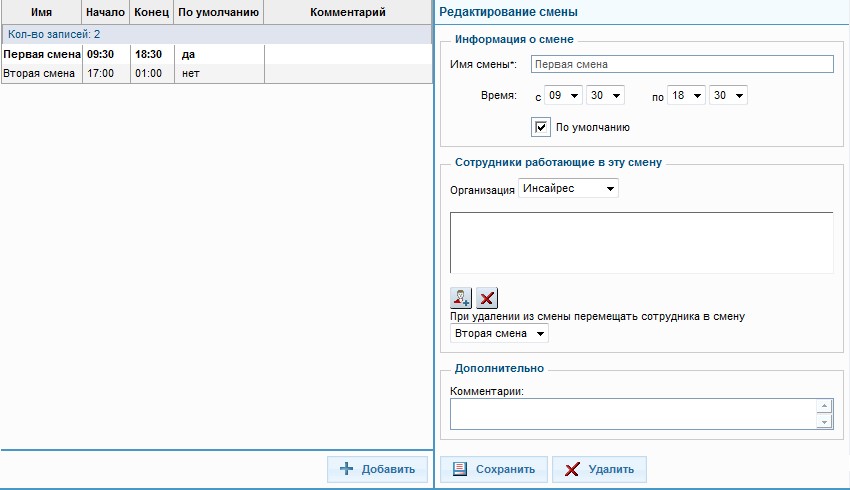
Рис.9.9. Форма справочника
В данном справочнике задаются смены работы сотрудников организации. В последствии, оформляя заявку, Вы можете выбрать выбрать время действия заявки/пропуска на основе одной из указанных смен (либо задать вручную). На форме оформления заявки по умолчанию выбрана смена, которая в справочнике задана "по умолчанию".
Создавая новую смену, Вы должны нажать кнопку "Добавить новую", расположенную внизу окна и в открывшейся форме указать:
Кроме этого, вы можете
Чтобы отредактировать смену, ее нужно открыть с помощью нажатия курсором мышки, внести изменения и нажать кнопку Сохранить.
Для удаления откройте смену и нажмите кнопку Удалить.
Для работы со справочником "Уровни доступа" нужно выбрать пункт меню «Справочники → Уровни доступа». Откроется форма справочника:
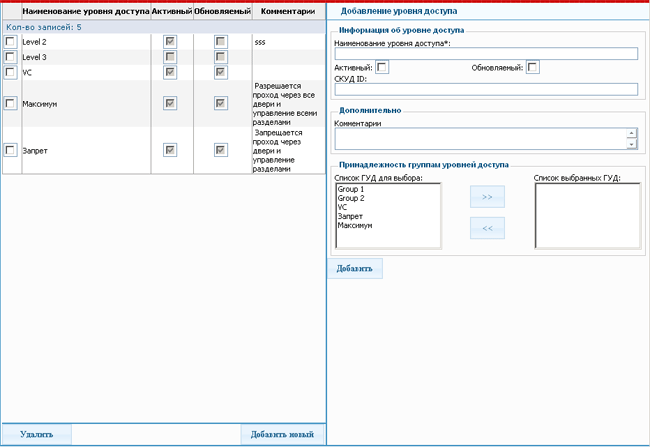
Рис.9.10. Форма справочника
Справочник содержит информацию по Уровням доступа, которые были заведены пользователем или импортированны в Систему из СКУД.
Импорт данного справочника из СКУД осуществляется Модулем интеграции при соответствующей его настройке.
Создавая самостоятельно новый Уровень доступа, Вы должны нажать кнопку "Добавить новый", расположенную внизу окна и в открывшейся форме указать:
Чтобы отредактировать Уровень доступа, его нужно выбрать, с помощью нажатия курсором мышки, внести изменения и нажать кнопку Сохранить. Импортированные Уровни доступа, так же доступны для редактирования.
Для удаления выберите Уровень доступа и нажмите кнопку Удалить.
Группы уровней доступа используются в Системе для назначения посетителю (выдаваемой Карте доступа) набора прав доступа в СКУД для прохода на охраняемую территорию.
Группа уровней доступа может назначаться посетителю автоматически (при определении однозначного соответствия между Подразделением принимающей стороны и ГУД) либо Оператором бюро пропусков при оформлении пропуска (при отключённой установке Параметра интеграции "Одной компании - одна ГУД")
Для работы со справочником "Группы уровней доступа" нужно выбрать пункт меню «Справочники → Группы уровней доступа». Откроется форма справочника. Форма справочника может иметь несколько видов в зависимости от настроек Параметров Интеграции:
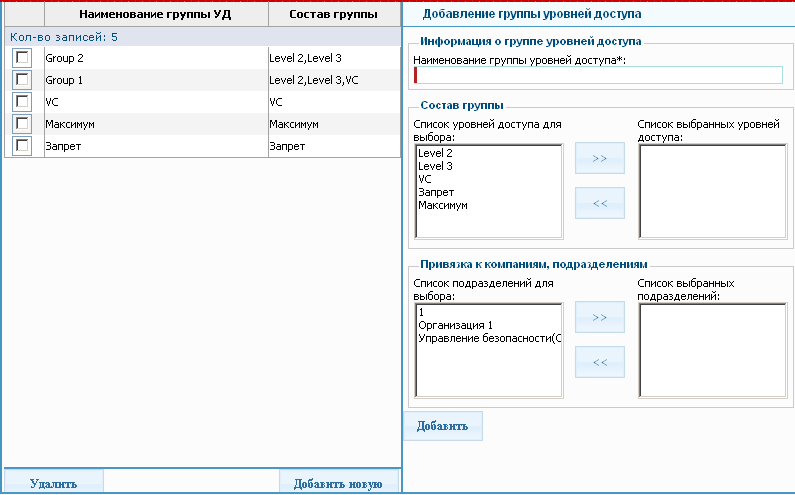
Рис.9.11.1. Форма справочника без дополнительных настроек
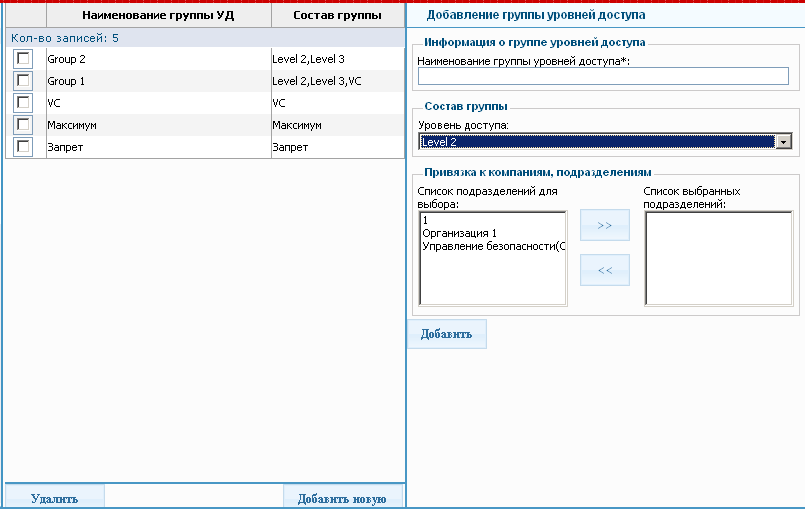
Рис.9.11.2. Форма справочника при установленой настройке "В одной ГУД один уровень доступа"
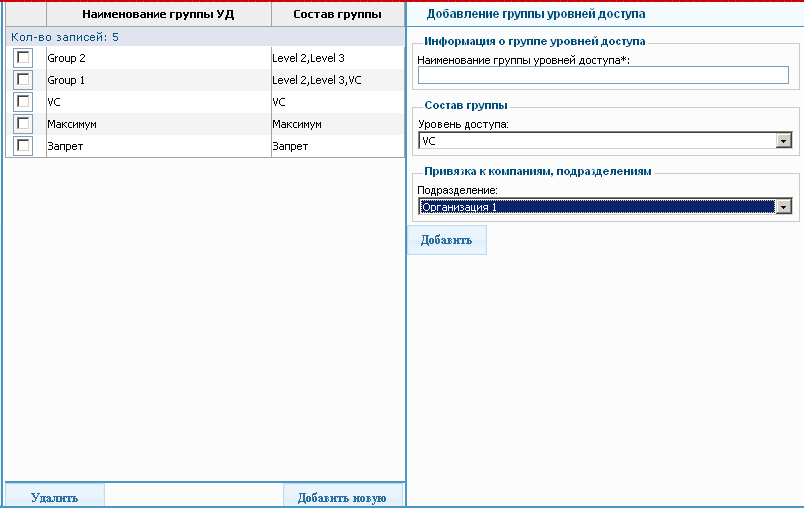
Рис.9.11.3. Форма справочника при установленых настройках "В одной ГУД один уровень доступа" и "Одной компании - одна ГУД"
Справочник содержит информацию по Группам уровней доступа, которые были заведены пользователем или сгенерированны автоматически при импорте Уровней доступа из СКУД.
Автоматическая генерация данного справочника осуществляется Модулем интеграции при соответствующей его настройке.
Создавая самостоятельно новую Группу уровней доступа, Вы должны нажать кнопку "Добавить новый", расположенную внизу окна и в открывшейся форме указать:
Чтобы отредактировать Группу уровеней доступа, её нужно выбрать, с помощью нажатия курсором мышки, внести изменения и нажать кнопку Сохранить.
Для удаления выберите Группу уровеней доступа и нажмите кнопку Удалить.
На вкладке "Персональные настройки" Пользователь может:
Внимание! Все настройки, установленные на этих вкладках будут действовать только для данного Пользователя!
Для изменения персональных настроек нужно войти в пункт меню «Сервис → Персональные настройки». Чтобы для Пользователя это меню стало доступно, в учетной записи Пользователя в "Справочнике Пользователей" должна быть выставлена опция "Отображать персональные настройки" (Рис.9.1.2). После выбора меню откроется форма, показанная на Рис.10.1.1.
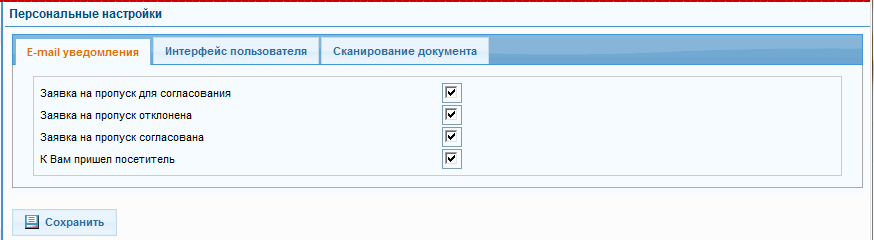
Рис.10.1.1. Настройка персональных уведомлений.
В зависимости от наличия полномочий Пользователь может указывать, какие уведомления он хочет получать по e-mail (для этого должен быть указан SMTP-сервер в настройках Системы, а также e-mail данного Пользователя в справочнике "Пользователи").
На следующей вкладке Пользователь может показать или скрыть строку состояния Системы:
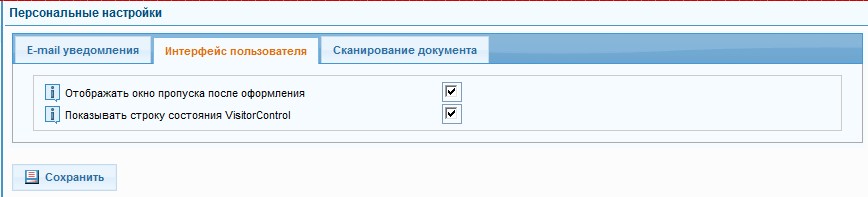
Рис.10.1.2. Настройка статусной строки Системы.
На третьей вкладке Пользователь может выставить параметры сканирования документа:
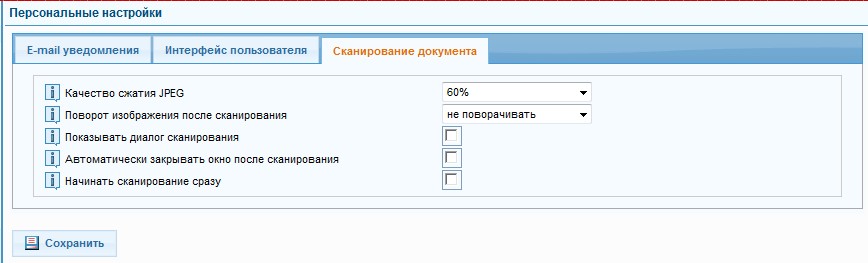
Рис.10.1.4. Настройка параметров сканирования документа.
После внесения изменений необходимо нажать на кнопку «Сохранить изменения».
Для изменения настроек Системы Пользователю, имеющему соответствующие права, необходимо зайти в раздел «Сервис → Параметры Системы». Откроется форма, показанная на Рис.10.2.1.
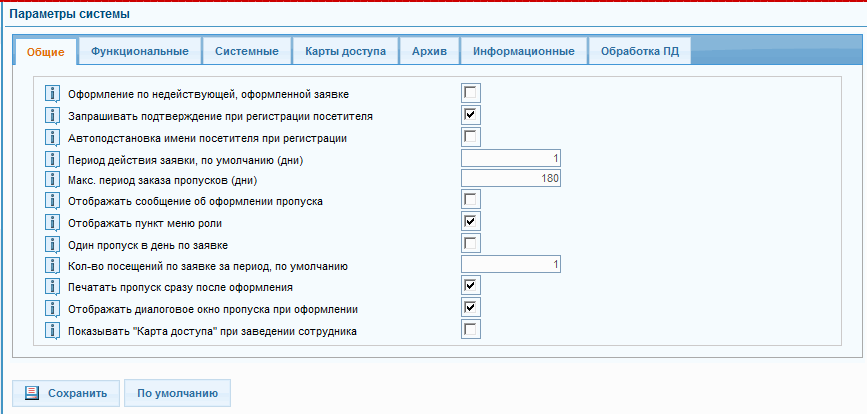
Рис.10.2.1. Параметры Системы
Все настройки разбиты на логические группы и расположены на вкладках:
Пользователь может редактировать следующие настройки:
| Номер | Метка | Описание | Умолчание | Варианты |
| вкладка "Общие" | ||||
| 1 | Один пропуск в день по заявке | Если включено, по одной заявке разрешено оформление не более одного пропуска на день. | 0 | |
| 2 | Кол-во посещений по заявке за период, по умолчанию | Целочисленное положительное значение. Допускается значение -1. Если введено положительное число, то при оформлении заявки можно указывать возможное кол-во посещений по этой заявке независимо от введенного периода посещения, т.е. если указать период 2 дня, то кол-во посещений не пересчитается автоматически в 2 и его надо будет указывать вручную. Если введено значение -1, то ввод кол-ва посещений заблокирован и пересчитывается автоматически, т.е. если период 2 дня, то кол-во посещений будет равно 2 дня. | 1 | |
| 3 | Оформление по недействующей, оформленной заявке | Если включено, то пропуска можно оформлять по заявкам, которые еще не начали действовать по дате/времени. | 0 | |
| 4 | Запрашивать подтверждение при регистрации посетителя | Запрашивать подтверждение при регистрации посетителя "Оформить пропуск без заявки?" | 1 | |
| 5 | Автоподстановка имени посетителя при регистрации | Если включено, то оператор бюро пропусков имеет возможность не вводить ФИО посетителя, при этом имеется возможность сохранения фото посетителя и скана его документов. Поле "Фамилия" заполняется словом "Посетитель", а в поле "Имя" подставляется "-". | 0 | |
| 6 | Печатать пропуск сразу после оформления | Если включено, то печать пропуска запускается сразу после оформления, без необходимости нажимать на кнопку печати. | 1 | |
| 7 | Период действия заявки, по умолчанию (дни) | Период действия заявки, по умолчанию. Сколько дней действительна заявка со дня начала ее действия. | 1 | |
| 8 | Макс. период заказа пропусков (дни) | Максимальный период, на который можно оформить заявку на посещение, если есть право оформлять заявку на период. Если ничего не указано, то ограничение полностью снято. | 180 | |
| 9 | Показывать "Карта доступа" при заведении сотрудника | Показывать "Карта доступа" при заведении сотрудника | 0 | |
| 10 | Отображать диалоговое окно пропуска при оформлении | Если включено, то отображается диалоговое окно пропуска при оформлении пропуска посетителю. | 1 | |
| 11 | Отображать сообщение об оформлении пропуска | Если включено, то в случае, когда отключена автоматическая печать пропуска, или диалоговое окно пропуска не отображается, будет выдаваться сообщение о том, что пропуск оформлен. | 0 | |
| 12 | Отображать пункт меню роли | Если выключено, то пункт меню "Роли" не будет отображаться вне зависимости от прав пользователя. | 0 | |
| вкладка "Функциональные" | ||||
| 1 | Показывать кнопку "Выбрать изображение с диска" | Показывать кнопку "Выбрать изображение с диска" при фотографировании и/или сканировании. | 1 | |
| 2 | Фото посетителя | Прикреплять фото к посетителю. Если включено, то в сведениях о пропуске, посетителе, на форме оформления пропуска, форме поиска и выбора посетителя появится фото посетителя с возможность его добавления. | none | Не использовать, С камеры, Из документа, Из документа и с камеры |
| 3 | Использовать распознавание | Если включено, то используется распознавание определенных типов документов. | 0 | |
| 4 | Сохранять прежние фотографии посетителей | Если включено, то при присвоении посетителю новой фотографии, старая будет сохранена в БД, иначе старое фото будет безвозвратно удалено. | 0 | |
| 5 | Наличие нескольких компаний в офисном комплексе | Если включено, то в журналах заявок, пропусков и при выборе принимающей стороны выводятся компании. | 1 | |
| 6 | Тип распознавания | Тип рапознавания: серверное - один ключ на сервере; клиентское - ключ на каждом рабочем месте, где используется распознавание | client | На клиенте |
| 7 | Определять тип документа при распознавании | Если включено, то модуль распознавания будет пытаться распознать документ, используя шаблон другого типа, в случае, если с указанным шаблоном распознавание потерпело неудачу.(Замечание: Данная функция обеспечивается только клиентским модулем распознавания) | 0 | |
| 8 | Информация об автомобиле | Показывать закладку "Автомобиль" на формах регистрации и оформления пропусков, оформления заявок. | 1 | |
| 9 | Информация о документе посетителя | Показывать поля для ввода информации о документе посетителя на формах регистрации и оформления пропусков, оформления заявок. | 1 | |
| 10 | Информация о проносимых мат. ценностях | Возможность указания материальных ценностей в заявке на пропуск, а также в самом пропуске. | 1 | |
| 11 | Добавлять Watermark при сохранении изображения | Добавлять Watermark (полупрозрачная надпись) поверх изображения документа при сохранении | 0 | |
| вкладка "Безопасность" | ||||
| 1 | Запрещать обычный вход в систему | Запрещать пользователю обычный вход в VisitorControl. Необходимо настроить автоматический вход! | 0 | |
| 2 | Минимальная длина пароля | Минимальная длина пароля пользователя. | 6 | |
| 3 | Критерий для приблизительного сравнения по "черному списку" | Критерий схожести для приблизительного сравнения по "черному списку". Чем больше значение, тем большее количество различий допускается, чем меньше значение критерия, тем более точно должны соответствовать ФИО посетителя и записи в "черном списке" | 2 | |
| 4 | Время до выхода (мин.) | Допустимое время от проставления отметки об окончании посещения до выхода из здания (проставления отметки о сдаче пропуска). | 25 | |
| 5 | Использовать приблизительное сравнение в "черном списке" | Если включено, то при поиске по "черному списку" будет применен алгоритм приблизительного сравнения ФИО посетителя и ФИО из "черного списка". | 0 | |
| 6 | Срок действия пароля (дни) | Указывается, сколько дней до истечения пароля. | 90 | |
| 7 | Выдавать предупреждения о необходимости смены пароля за (дни) | Время начала выдачи предупреждений пользователю о необходимости смены пароля. | 5 | |
| 8 | Блокировать вход в систему после неправильного ввода пароля | Блокировать вход в систему на указаноое время после неправильного ввода пароля определенное количество раз | 0 | |
| 9 | Количество последовательных попыток входа | Количество неудачных попыток ввода пароля, после которых вход блокируется | 5 | |
| 10 | Блокировать на (мин.) | Время блокировки в минутах | 15 | |
| 11 | Время(в мин.) устаревания неудавшихся попыток входа | Время в минутах, по истечении которого неудавшиеся попытки входа удаляются из системы | 15 | |
| вкладка "Системные" | ||||
| 1 | Адрес SMTP сервера | IP Адрес или доменное имя SMTP сервера для рассылки уведомлений. Если введено значение "none", то все попытки отослать E-mail системой прекращаются. | none | |
| 2 | Согласование без E-mail разрешено | Если включено, то если не отсылаются E-mail уведомления (не сконфигурирован SMTP или указан неверный E-mail получателя или отправителя), заявка все равно уходит на согласование. | 1 | |
| 3 | Уведомления по E-mail разрешены | Если включено, то рассылаются уведомления пользователям системы. | 0 | |
| 4 | Хранить настройки | Хранить настройки в БД или в Cookie | cookie | В cookie, В базе данных |
| 5 | Способ нумерации пропусков | Способ нумерации пропусков | dayly | Нет нумерации, Уникальная, Сквозная, Ежедневная, Ежегодная |
| 6 | Пункт главного меню по умолчанию для ОБП | Указывает пункт меню, который должен быть открыт при входе в систему оператора бюро пропусков. По умолчанию для остальных ролей выбран первый (сверху) пункт главного меню. | Dummy | [Первый пункт меню], Оформление по заявке, Регистрация посетителя, Действующие заявки |
| 7 | Автоматическая отметка о выходе из здания | Если включено, то по истечении периода действия несданным пропускам автоматически проставляется отметка о сдаче. | 0 | |
| 8 | Время простановки отметки о выходе | Время автоматической простановки отметки о выходе. Отметка о выходе будет проставлена автоматически, если включена настройка "Автоматическая отметка о выходе из здания". | 5 | 00:00, 00:30, 00:01, 00:30, 00:02, 02:30, 03:00, 03:30, 04:00, 04:30, 05:00, 05:30, 06:00, 06:30, 07:00, 07:30, 08:00, 08:30, 09:00, 09:30, 10:00, 10:30, 11:00, 11:30, 12:00, 12:30, 13:00, 13:30, 14:00, 14:30, 15:00, 15:30, 16:00, 16:30, 17:00, 17:30, 18:00, 18:30, 19:00, 19:30, 20:00, 20:30, 21:00, 21:30, 22:00, 22:30, 23:00, 23:30 |
| вкладка "Карты доступа" | ||||
| 1 | Преобразовать код карты в формат | Преобразовать код карты в выбранный формат. | none | Не преобразовывать, В формат Шэлни, В формат Кодос, В формат Dallas TouchMemory |
| 2 | Для доступа в здание используются | Если включено, то в интерфейсе программы появляются элементы для работы с картами доступа и начинает работать сервис интеграции с соответствующей СКУД. | none | Бумажные пропуска, Карты доступа, Штрих-коды на бумажном пропуске, Карты доступа и штрих-коды на бумажном пропуске |
| 3 | Длина кода карты со считывателя | Из скольки значимых байт состоит код карты, получаемый со считывателя | none | По умолчанию, 3 байта, 4 байта, 5 байт |
| 4 | Способ чтения номера карты из считывателя | Значение 'Сервис VisitorControl Notifier' - используется стандартный универсальный механизм (локальный сервис). Остальные значения- используются соответствующие устройства. | none | Не использовать, Сервис VisitorControl Notifier, Рег. комплект Ademant фирмы Шэлни, USB-считыватель фирмы КОДОС, Считыватель USB КС-03 фирмы Кронверк, Proximity считыватель PR-H08 или PR-A08 фирмы Parsec, Интерфейсный модуль GT-7.5 фирмы TSS, USB-считыватель pcProx фирмы RF Ideas Inc. |
| вкладка "Штрих-код" | ||||
| 1 | Добавлять к началу кода | Добавлять к началу кода. | ||
| 2 | Высота штрих-кода | Указывает высоту печатаемого штрих-кода. | 20 | |
| 3 | Расположение штрих-кода на пропуске | Указывает расположение штрих-кода на пропуске. | -1 | Не печатать, Сверху, Снизу, Справа, Слева |
| 4 | Сканер штрих-кодов | Модель сканера штрих-кодов. | none | Не использовать, Штрихкод сканер Metrologic |
| 5 | Отображать текстовую метку | Если включено, то под штрих-кодом печатается его информация. | 0 | |
| 6 | Формат штрих-кода | Указывает формат штрих-кода. | 8 | Code 128, Code 39 |
| 7 | Ширина штрих-кода | Указывает ширину печатаемого штрих-кода. | 200 | |
| вкладка "Архив" | ||||
| 1 | Архивация включена | Если включена архивация, то при условии, что работает сервис SQL Server Agent и установлен Job "VisitorControl Archivator", будет производиться архивация данных о посетителях и их посещениях | 0 | |
| 2 | Перемещать в архив записи в журнале событий через (дни) | Перемещать записи в журнале событий старше указанного кол-ва дней. | 90 | |
| 3 | Перемещать в архив посетителей, их документы и фотографии старше (дни) | Перемещать в архив записи о посетителях, их документы и фотографии, которые попали в БД ранее указанного кол-ва дней. Перенос сведений производится только в том случае, если на посетителей не хранятся никакие другие сведения в основной БД. | 180 | |
| 4 | Перемещать в архив записи в журнале пропусков старше (дни) | Перемещать записи в журнале пропусков старше указанного кол-ва дней | 180 | |
| 5 | Удалять из архива записи при размере БД больше (Мб) | Удалять записи из архива, если размер архивной БД превысит указанный (в Мб). Записи будут удаляться, если в настройке "Удалять из архива записи" будет выбрано "При переполнении БД". | 18000 | |
| 6 | Удалять из архива записи | Удалять все записи из архива старше указанного количества дней или при достижении архивной БД указанного максимального объема. | Не удалять | Не удалять, При переполнении БД, Старые записи |
| 7 | Удалять из архива записи через (дни) | Удалять записи из архива через указанное количество дней после их архивации. Записи будут удаляться, если в настройке "Удалять из архива записи" будет выбрано "Старые записи" | 366 | |
| вкладка "Информационные" | 1 | E-mail администратора | E-mail администратора. Используется в информационных целях, также на этот E-Mail, в случае, если указан SMTP сервер, отсылаются сообщения об ошибках системы. | none |
| 2 | Телефон администратора | Телефон администратора. Указывается в информационных целях. | 1234 | |
| 3 | E-mail диспетчера | E-mail диспетчера. Указывается в информационных целях. | info@insyres.ru | |
| 4 | Телефон диспетчера | Телефон диспетчера. Указывается в информационных целях. | 123-45-67 | |
| вкладка "Обработка ПД" | ||||
| 1 | Включить функционал по работе с ПДн | Если включено, то есть возможность распечатывать Согласие на обработку ПД и удалять ПД посетителя из системы | 1 | |
| 2 | Организация, ответственная за обработку персональных данных | Используется при выводе на печать Согласия на обработку персональных данных | ||
| 3 | Адрес организации, ответственной за обработку персональных данных | Используется при выводе на печать Согласия на обработку персональных данных | ||
| 4 | При отзыве данных ФИО представить в виде | При отзыве (удалении) персональных данных посетителя из системы ФИО можно сохранить по-разному | Обезличено | Фамилия И.О.;Ф.И.О.; Фамилия Имя Отчество |
Для изменения настроек интеграции Системы со СКУД Пользователю, имеющему соответствующие права, необходимо зайти в раздел «Сервис → Параметры интеграции». Откроется форма, показанная на Рис.10.2.2.
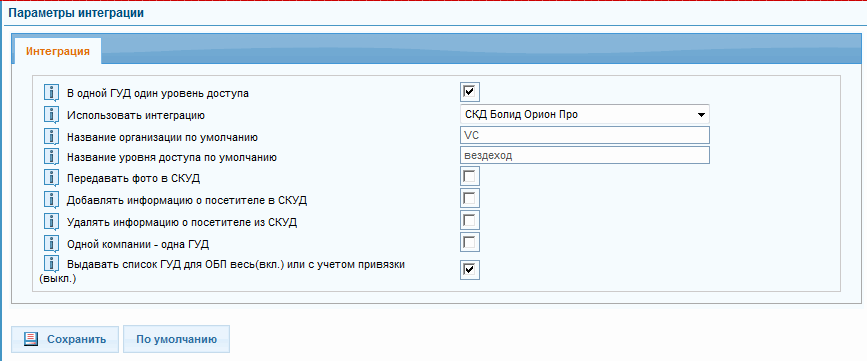
Рис.10.2.2. Параметры Системы. Интеграция
Пользователь может редактировать следующие настройки:
| Номер | Метка | Описание | Умолчание | Варианты |
| вкладка "Интеграция" | ||||
| 1 | В одной ГУД один уровень доступа | В одна группа доступа может состоять только из одного уровня доступа. | 0 | |
| 2 | Использовать интеграцию | Использовать интеграцию с указанной СКУД. | Не использовать | Не использовать, [Перечень установленных интеграционных модулей] |
| 3 | Название организации по умолчанию | Название организации посетителя,которое может быть передано в СКУД | VC | |
| 4 | Название уровня доступа по умолчанию | Название уровня доступа по умолчанию | вездеход | |
| 5 | Передавать фото в СКУД | Если включено, то передавать фото в СКУД, при условии, что указан путь для выгрузки фото. | 0 | |
| 6 | Добавлять информацию о посетителе в СКУД | Добавлять информацию о пользователе в СКУД при выдаче пропуска. ФИО посетителя и номер карты, а также некоторая другая информация заносится в СКУД. | 1 | |
| 7 | Удалять информацию о посетителе из СКУД | Удалять информацию о пользователе из СКУД при выходе посетителя. | 0 | |
| 8 | Одной компании - одна ГУД | Установить соответствие один к одному между ГУД и компанией при редактировании группы уровней доступа. | 0 | |
| 9 | Выдавать список ГУД для ОБП весь(вкл.) или с учетом привязки(выкл.) | Выдавать список ГУД на форме оформления пропуска весь(вкл.) или с учетом привязки ГУД к подразделению принимающего лица(выкл.) | 1 | |
Пользователь может изменить любые настройки Системы, после чего нажать кнопку «Сохранить» (Рис.10.2.1).
Система позволяет настраивать формы заказа и оформления пропуска. Для этого Пользователю, имеющему соответствующие права, нужно войти в пункт меню «Сервис → Настройка форм», выбрать в появившемся окне форму для редактирования (Рис.10.3.1) и нажать кнопку «Настроить».
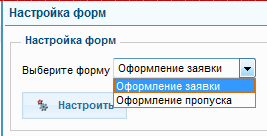
Рис.10.3.1. Выбор формы для настройки
Откроется окно настройки формы (Рис.10.3.2).
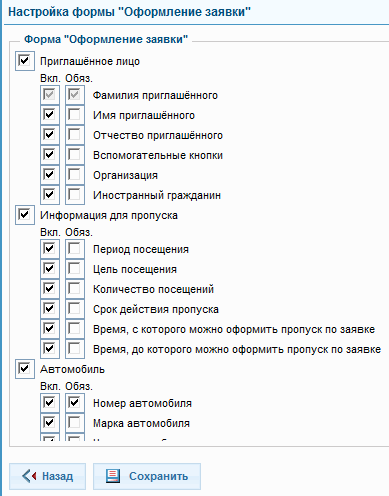
Рис.10.3.2. Настройка формы
Настройки позволяют скрыть/отобразить различные вкладки и поля на формах, а также сделать различные поля обязательными или необязательными к заполнению. Т.е., в зависимости от сохраненных настроек, в различных организациях формы заказа и оформления пропуска могут существенно отличаться. Примеры можно посмотреть п. 4.3. Оформление пропуска.
После внесения каких-либо изменений необходимо нажать на кнопку «Сохранить».
Список полей, которые можно настроить в Системе:
| № | Область, поля | форма "Заявки" | форма "Пропуска" |
| 1. | Автомобиль | ||
| Номер | + | + | |
| Марка | + | + | |
| Цвет | + | + | |
| Список автомобилей | + | + | |
| Выбор места парковки | + | - | |
| Разрешение на разгрузку автомобиля | + | - | |
| 2. | Информация для пропуска | ||
| Период посещения | + | - | |
| Цель посещения | + | - | |
| Количество посещений | + | - | |
| Срок действия пропуска | + | - | |
| Время, с которого можно оформить пропуск по заявке | + | - | |
| Время, до которого можно оформить пропуск по заявке | + | - | |
| 3. | Информация о документе | ||
| Документ | + | + | |
| Дополнительная информация о документе | + | + | |
| Реквизиты документа | + | + | |
| 4. | Материальные ценности | ||
| Мат. ценности | + | + | |
| 5. | Приглашенное лицо | ||
| Фамилия | + | + | |
| Имя | + | + | |
| Отчество | + | + | |
| Вспомогательные кнопки | + | + | |
| Организация | + | + | |
| Фото посетителя | - | + | |
| 6. | Принимающая сторона | ||
| Принимающий сотрудник | + | + | |
| Комната | + | + | |
| Телефон | + | + | |
| Адрес | + | + | |
"Лицензия" - специальная вкладка Системы, где Админинстратор Системы может узнать о закупленных модулях Системы и количестве пользователей, которые могут работать с Системой. На данной вкладке указаны все купленные модули, независимо от того, включены они в данный момент в Настройках системы или нет.
Вкладка "Лицензия" находится в "Сервис → Лицензия".
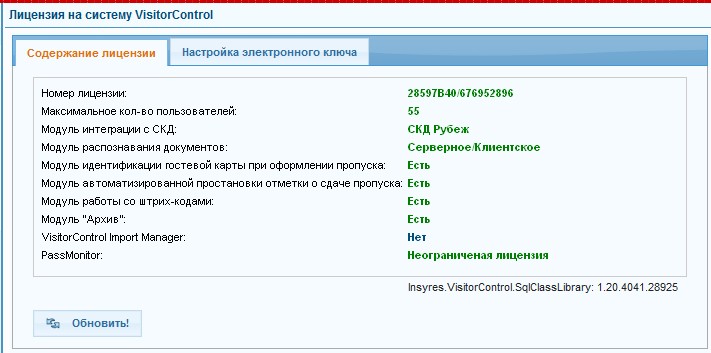
Рис.10.4.1. Вкладка "Лицензия". Пример.
Для для соответствия ФЗ РФ №152-ФЗ от 27.07.2006 года "О персональных данных" в Систему включены седующие функции:
Для включения функционала работы с ПДн необходимо в Параметрах системы включить настройку "Включить функционал по работе с ПДн"
На Форме оформления пропуска появляются новые элементы управления (Рис. 11.1.), а в процедуру оформления пропуска п.п. 4.1, 4.2, 4.3 вносятся следующие изменения:
 ;
;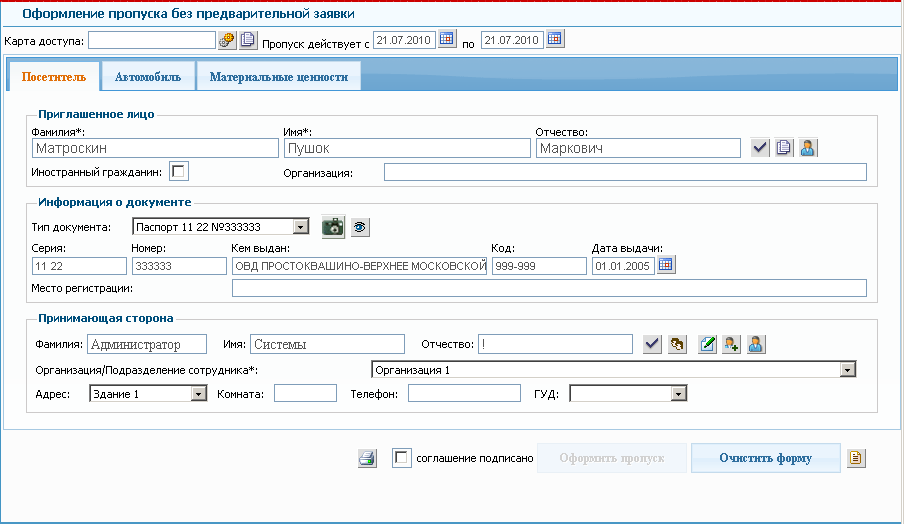
Рис.11.1.Элементы управления функционала ПДн
Для отзыва ПДн пользователю, обладающему правом "Отзыв персональных данных посетителя из системы", необходимо выбрать нужного посетителя в списке Посетители и нажать кнопку "Отозвать персональные данные" (Рис.11.2.)
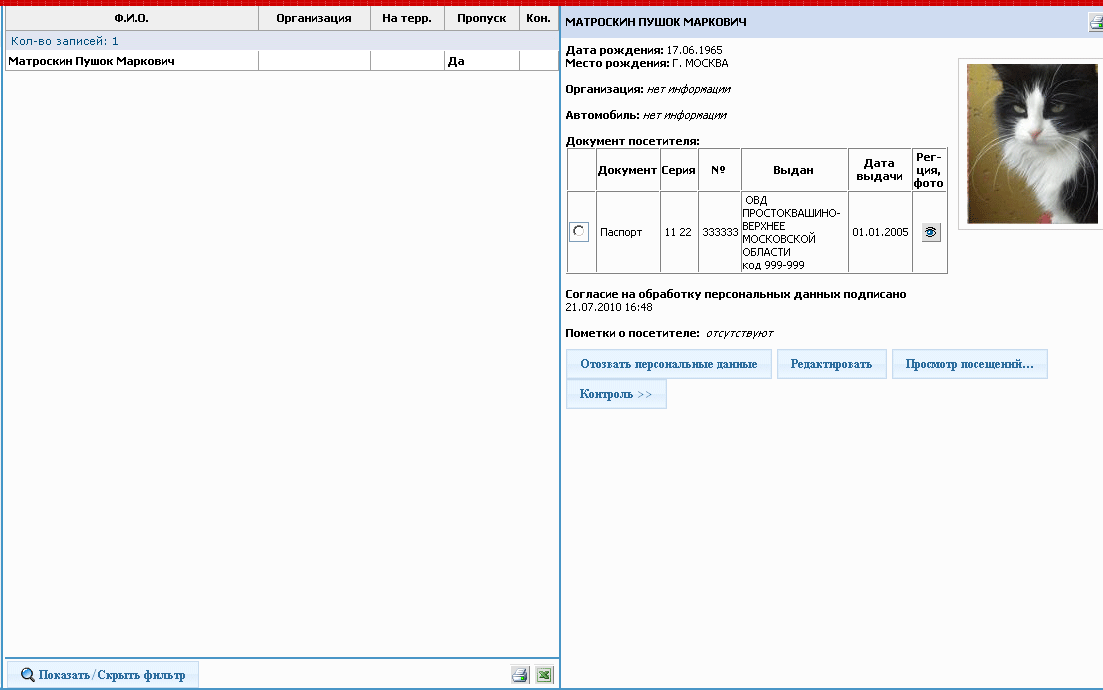
Рис.11.2.Отзыв персональных данных
После отзыва ПДн, из системы удалятся: фото, сканы документов, паспортные данные, а ФИО будет изменено в соответствии с настройкой Системы "При отзыве данных ФИО представить в виде". Информация о датах посещения "обезличенного посетителя" из системы не удаляется.
Замечание: Текст согласия может быть откорректирован специалистом обладающим знаниями по редактированию HTML-кода. Файл-шаблон Согласия сохранён в корневой папке сайта Системы под именем Agreement.htm
| Объект Системы | Возможные права на объект | Роли | ||||
| Заявитель | Оператор бюро пропусков | Администратор | Уполномоченный заявитель (секретарь) | Сотрудник службы безопасности | ||
| Должность | Ведение справочника должностей |
для всех организаций |
||||
| Журнал аудита | Просмотр журнала аудита |
для всех организаций |
для всех организаций | |||
|
Заявка на пропуск |
Оформление заявки на период и на определенное количество посещений |
для своего и всех дочерних подр. |
||||
| Согласование заявок на пропуск посетителей |
для своего и всех дочерних подр. |
|||||
| Оформление заявок на пропуск посетителей |
только своих |
для своего и всех дочерних подр. |
||||
| Внесение корректив в заявку |
только своих |
для своего и всех дочерних подр. |
||||
| Инициирование заявок на пропуск посетителей |
для своего и всех дочерних подр. |
|||||
| Отзыв заявок |
только своих |
для всех зданий |
||||
| Просмотр журнала заявок на пропуск |
только своих |
для своего здания |
для своего и всех дочерних подр. |
для всех компаний | ||
| Здание | Ведение справочника зданий |
для своего здания |
||||
| Компания | Ведение справочника компаний |
для всех организаций |
||||
| Параметры системы | Редактирование настроек системы |
для всех организаций |
||||
| Подразделение | Ведение справочника подразделений |
для всех компаний |
||||
|
Пользователь |
Ведение справочника пользователей системы |
для всех компаний |
||||
| Назначение прав доступа |
для всех ролей |
|||||
|
Посетитель |
Просмотр паспортных данных посетителя |
для своего здания |
для всех компаний | |||
| Постановка посетителя на контроль |
для своего и всех дочерних подр. |
для всех компаний | ||||
| Просмотр справочника посетителей |
только своих |
для своего здания |
для своего и всех дочерних подр. |
для всех компаний | ||
|
Пропуск |
Внесение отметки об окончании посещения |
только своих |
для своего и всех дочерних подр. |
|||
| Оформление пропуска по заявке |
для своего здания |
|||||
| Отметка о выходе посетителя |
для своего здания |
|||||
| Просмотр журнала пропусков |
только своих |
для своего здания |
для своего и всех дочерних подр. |
для всех компаний | ||
| Оформление пропуска без заявки |
для своего здания |
|||||
| Роль | Ведение справочника ролей |
для всех компаний |
||||
|
Сотрудник |
Ведение справочника сотрудников |
для всех компаний |
||||
| Редактирование информации о наличии постоянного пропуска у сотрудника |
для всех компаний | |||||